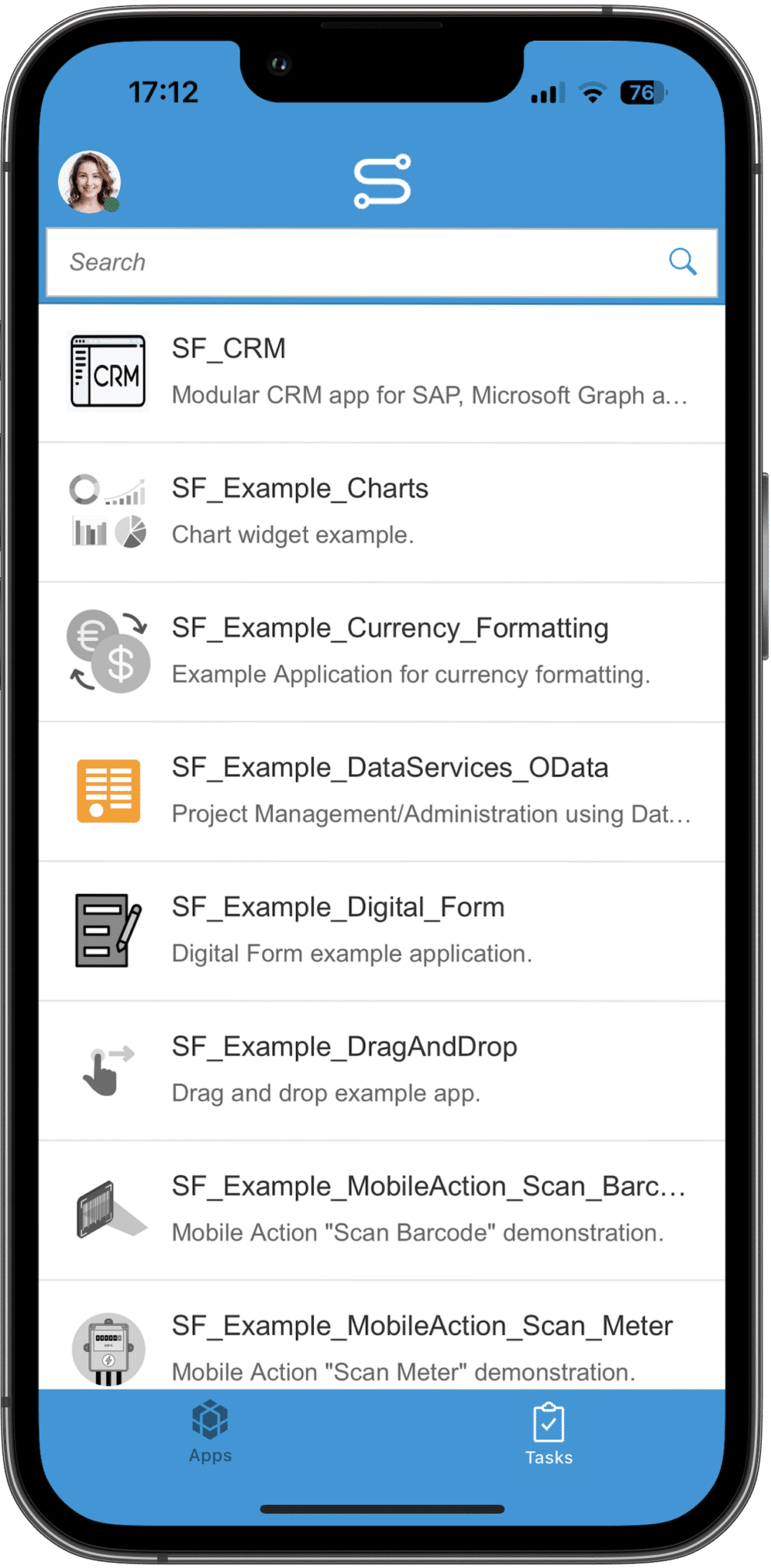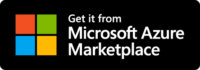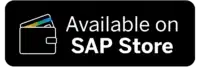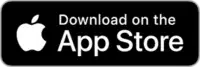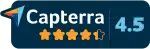Prerequisites
To use the article in practice, you have to take care of the following prerequisites:
- Simplifier Mobile Client is installed via App Store and/or sideloading
- It is possible to connect to an existing server instance like demo.simplifier.io
- The mobile device has an online connection to this simplifier instance via HTTPS
- Users have credentials for login and also be logged in.
Getting Applications
After logging successfully into Simplifier Mobile Client, the end-user will see a list of applications that have been permitted for the user.
Start an application easily by clicking on the corresponding list item.
Using Apps offline and adding them to homescreen (Android only)
Within the Simplifier Android Client, all Apps will be downloaded first and run locally on the device. This status will be indicated via the following symbols:
| Symbol | Meaning |
| This Application is ready for download from the connected Simplifier Instance | |
| This Application is already installed on the device and can be started offline | |
| For this application the Simplifier Server provides an update | |
| This Application is stored on encrypted filespace |
As soon as an App is downloaded, swipping the App to left in overview offers you additional functions:

| Symbol | Meaning |
| Add Application to homescreen | |
| Delete this Application from device. It has to be downloaded again before using it the next time |
Adding Applications to homescreen (iOS/iPadOS only)

For our Simplifier Mobile Client on iOS/iPadOS you can add Applications to homescreen by using Apples Shortcuts app.
- Login into your Instance on Simplifier Mobile Client
- Open Apple app ‘Shortcuts’
- Add new Shortcut
- Search and select Simplifier App
- Select the Application you want to add to homescreen
- Set shortcut settings and save