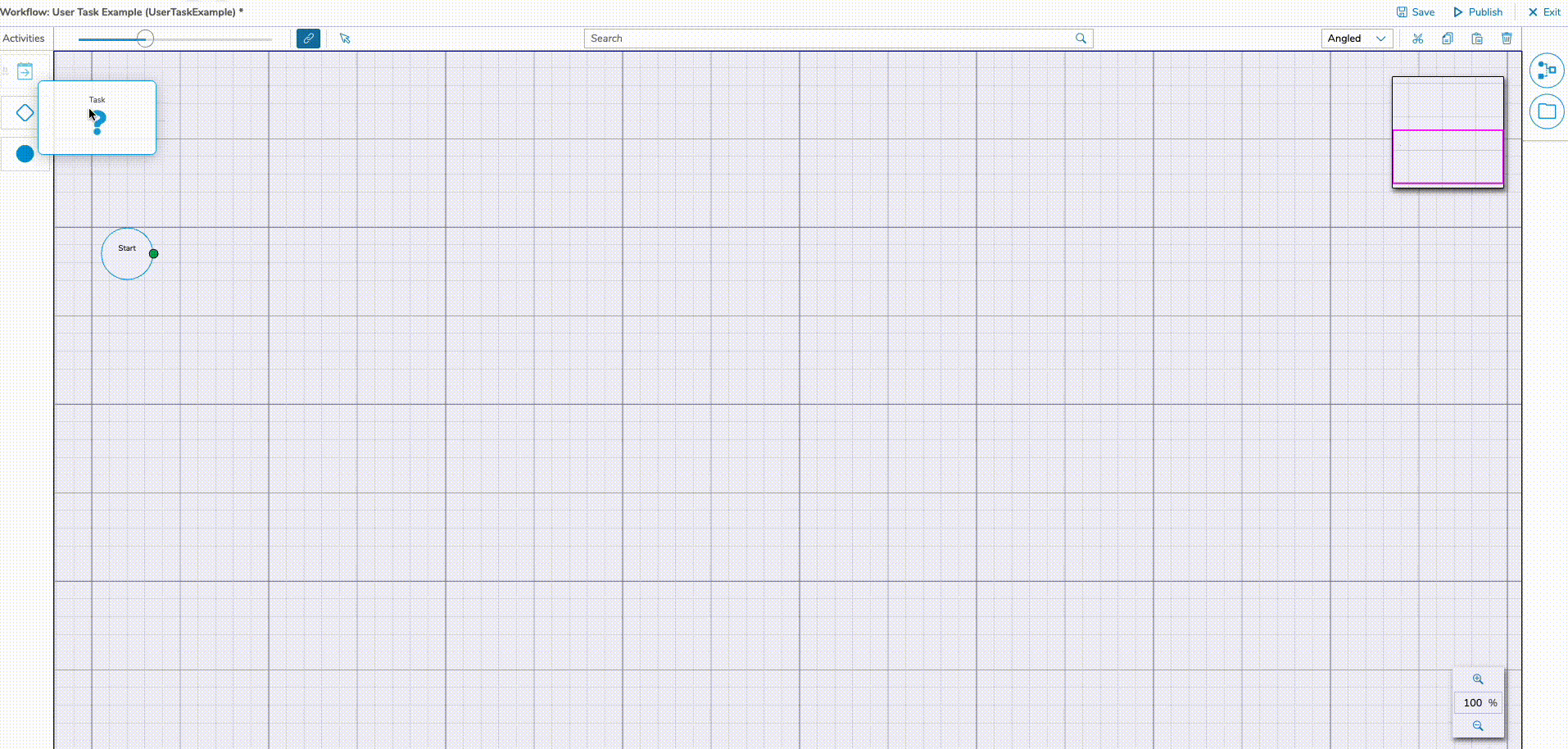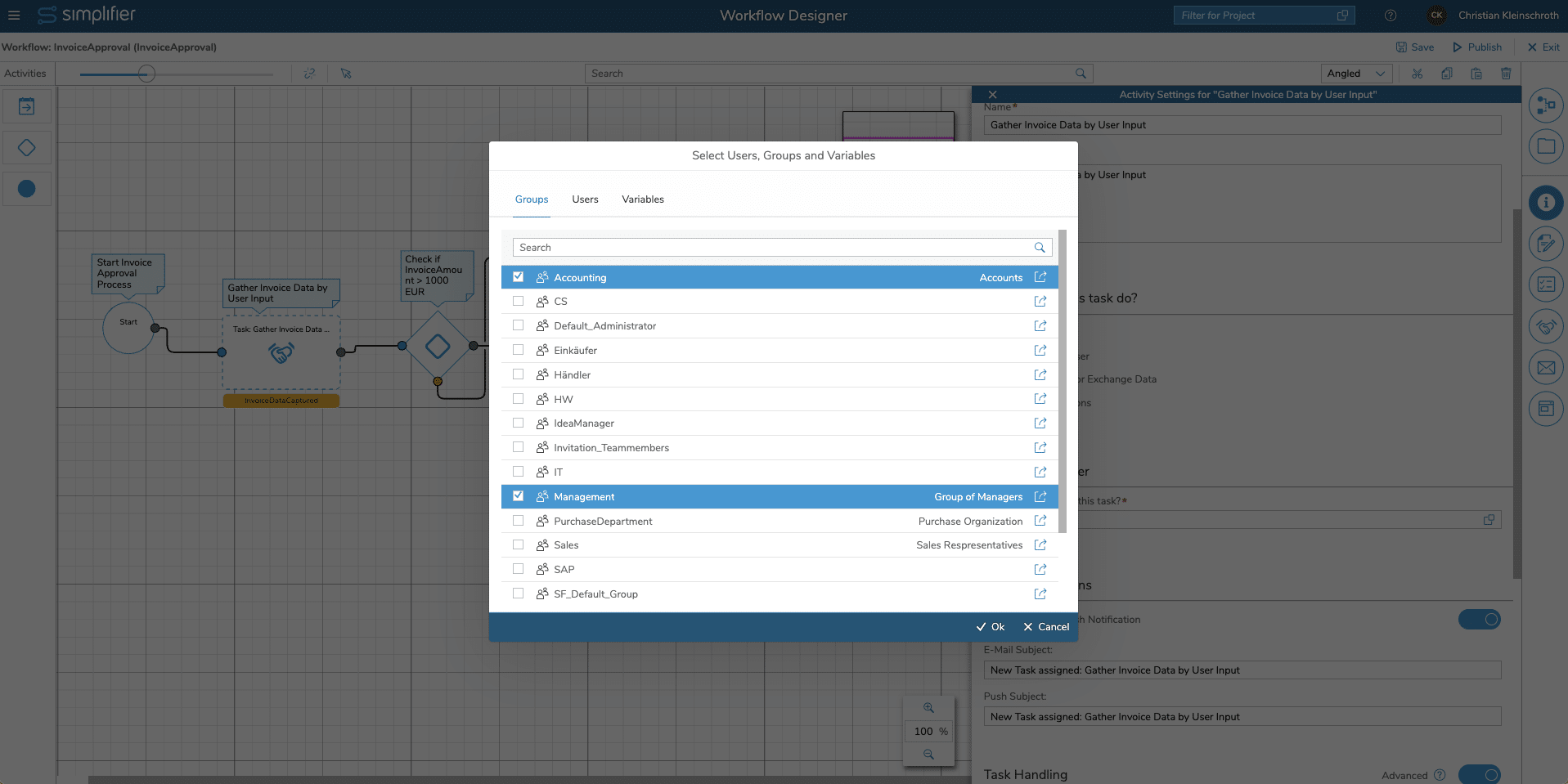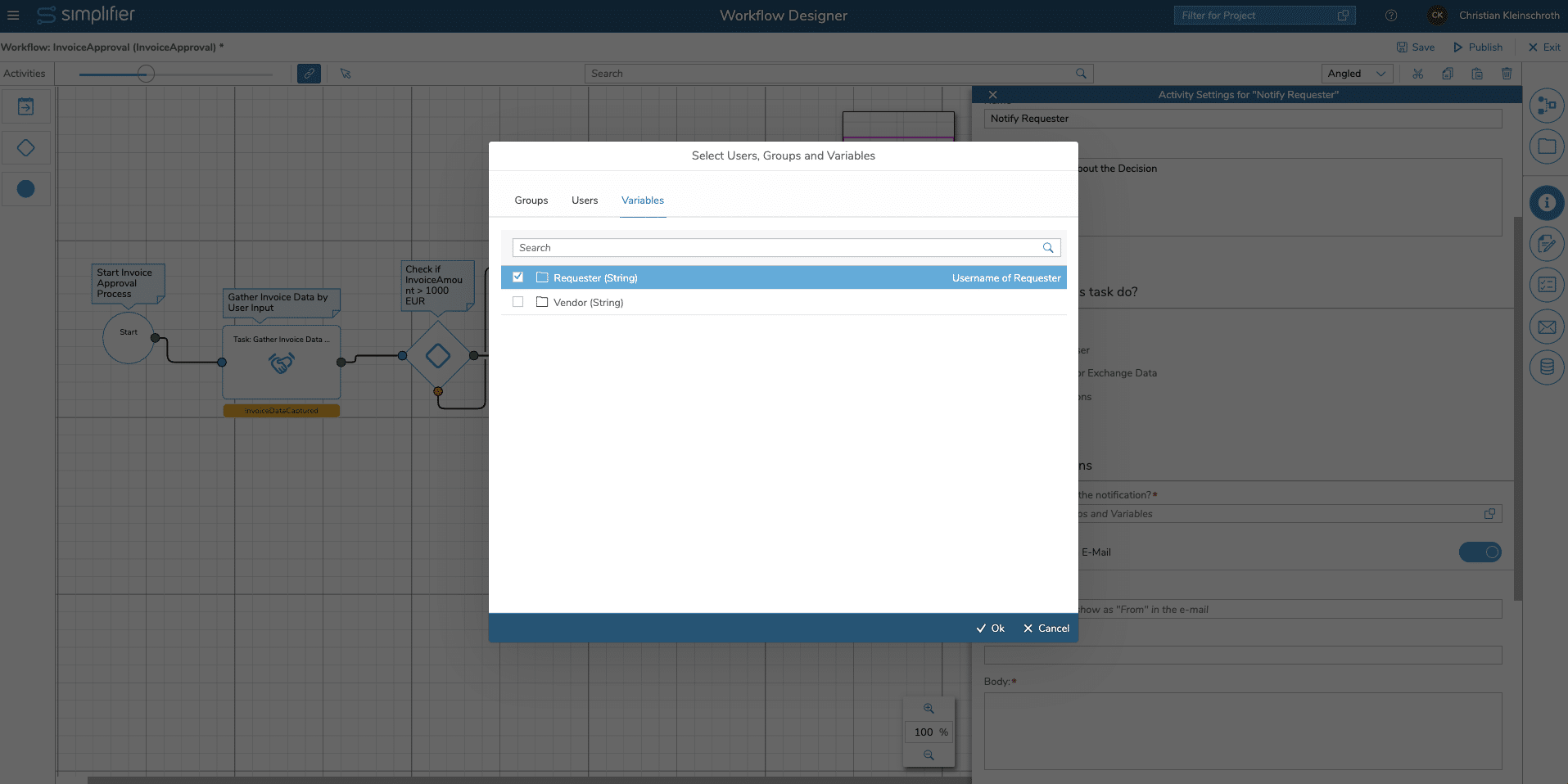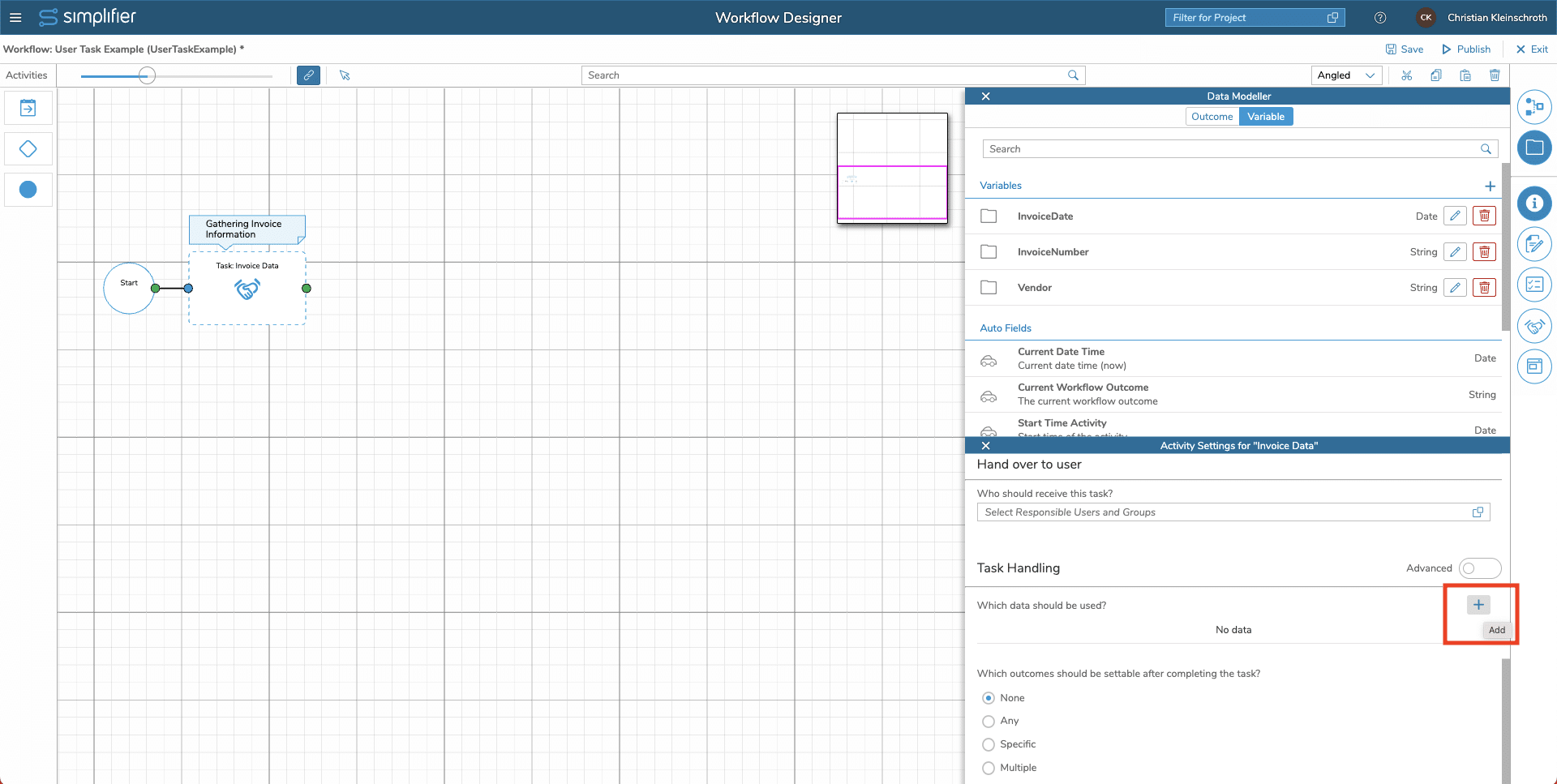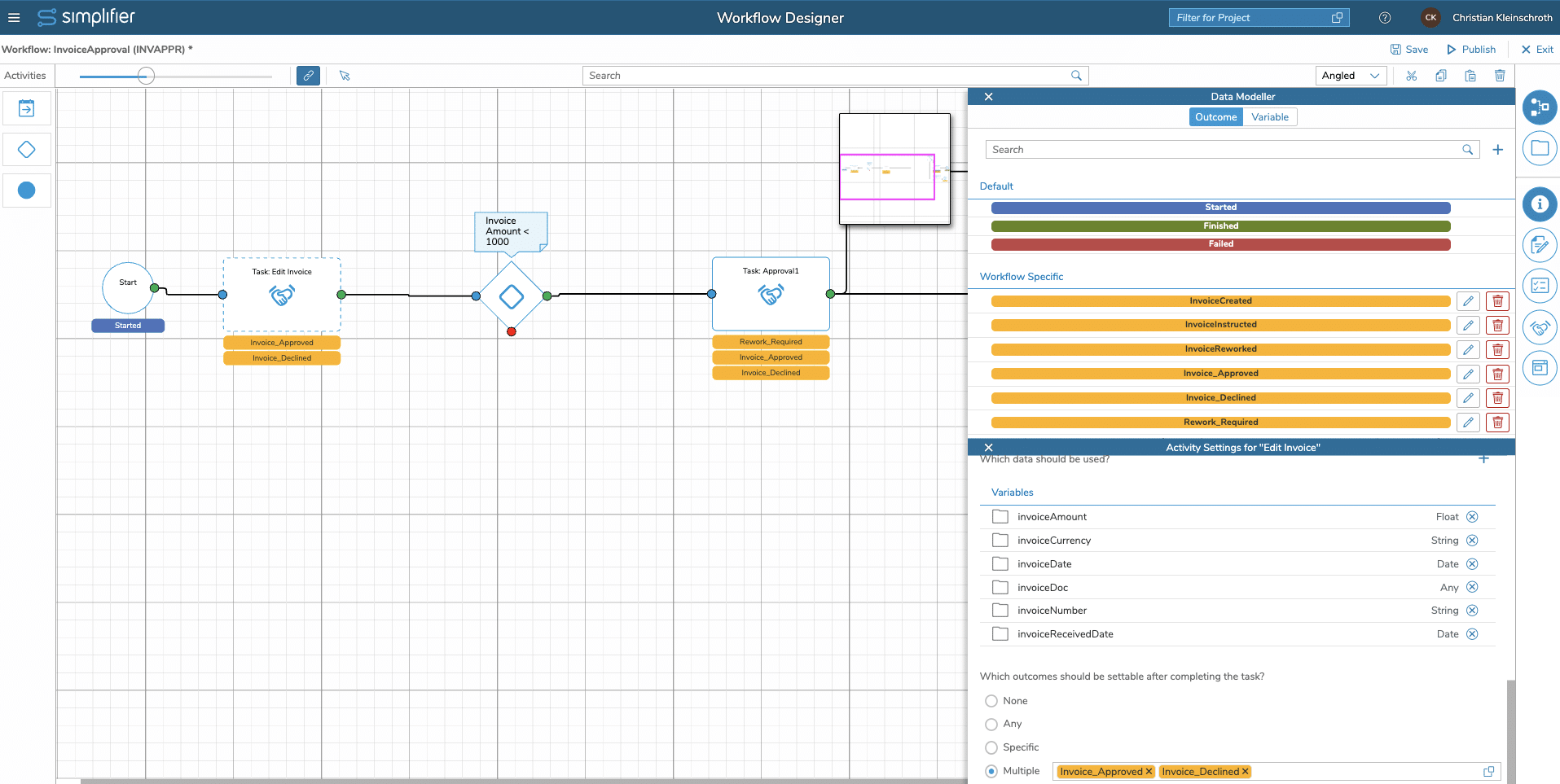What are User Tasks?
User tasks in a workflow refer to specific activities or actions that need to be performed by a user or a group of users in order to complete a workflow. These tasks typically involve interacting with the workflow system or other users, providing input or feedback, and making decisions that impact the progress of the workflow.
For example, these tasks may include reviewing and approving travel requests, gathering invoice data, and approving material master data.
Add a User Task
To add a new user task, simply drag the task activity from the right side menu into the canvas and select the “Handover to User” Option in the task configuration panel on the left side
Determine Recipient
For assigning a User Task to a specific Group, Users you can select multiple Groups and/or Users or use Variables. Only these recipients will be permitted to see the task in the Launchpad Inbox or using Simplifier Mobile Client.
Fo using the recipient from an external HR System, Active Directory, Database or Simplifier Application, it is possible to select variables.
Using Data
All Recipient has to deal with certain information in the user task This information is assigned using the workflow variables or autofields. Each Variable will be automatically displayed when the task details will be opened by the end-user. Also, it is possible to define which data should be editable, mandatory and/or read-only.
Add existing variable to a task
Simple click on the Plus Icon or Drag & Drop a variable into the assignment area
Select one or more Variables
In the following dialog it is possible to select one or more variables.
Configure Variable Assignment
After assigning the variable, it is possible to define if the variable should be editable, mandatory or displayed as read-only.
Set outcome
In this section, it is possible to define the desired or choosable outcome (status) after completing the task.
The following Options are available
| Option | Description | Example |
| None | None means that the User can finish the Task without setting an outcome. Only the System Status “Finished” will be automatically set | This option should be used if you have a user task for information only – that means you need no decision and no further input but you need to know if the information was acknowledged or not |
| Any | Any means that the User can choose between all defined Outcomes that are defined in the Workflow Model | This option is only useful if you have defined a small list of possible outcomes like approved or declined |
| Specific | Specific means that the user can set only one predefined outcome | This option is useful if you force the user to set a certain outcome after processing the task like entering a new travel or vacation request or entering a new invoice |
| Multiple | Multiple means that the User can choose between all assigned outcomes | This option is optimal for making decisions or approvals like approving or declining invoices or travel requests. |