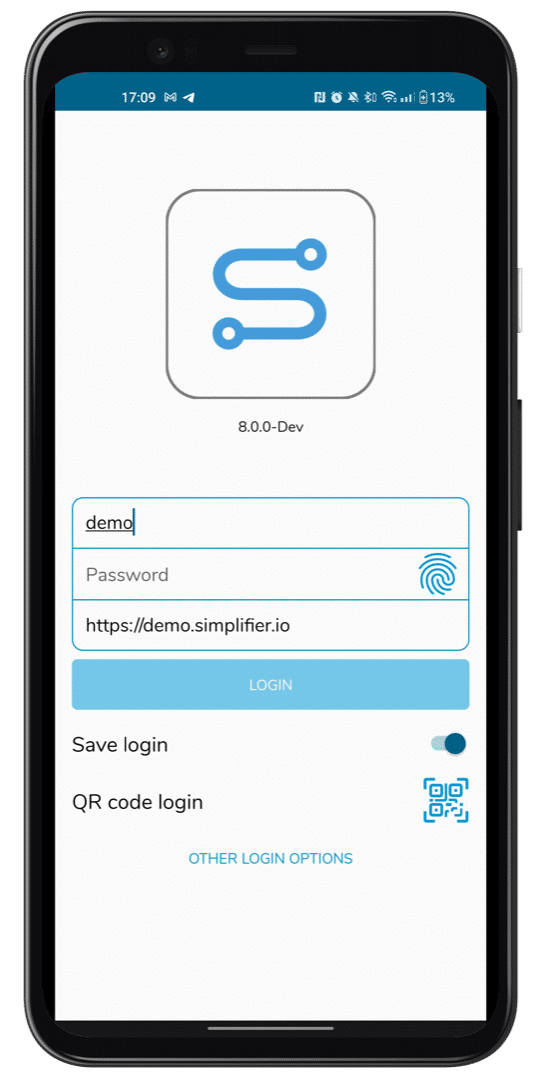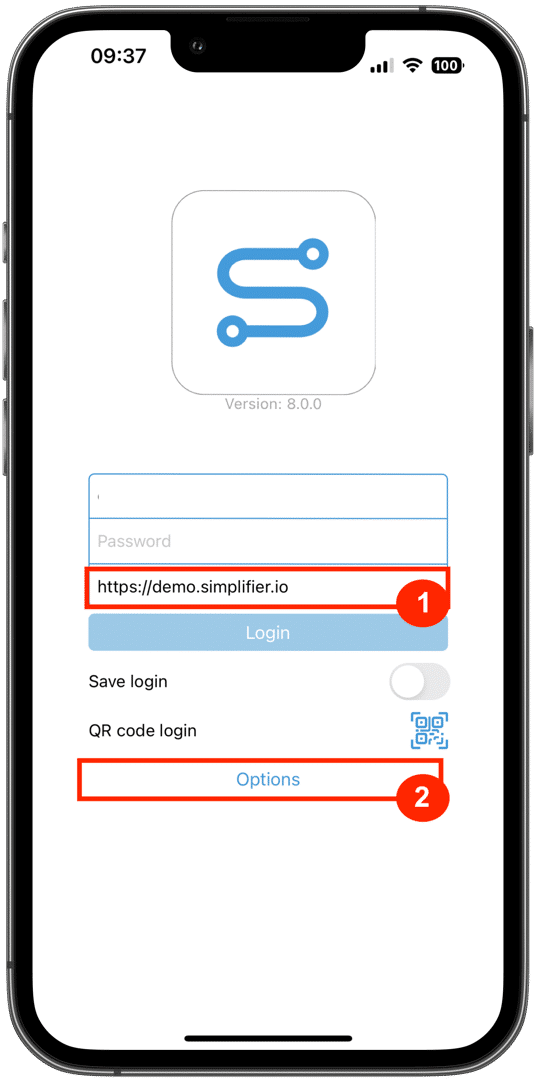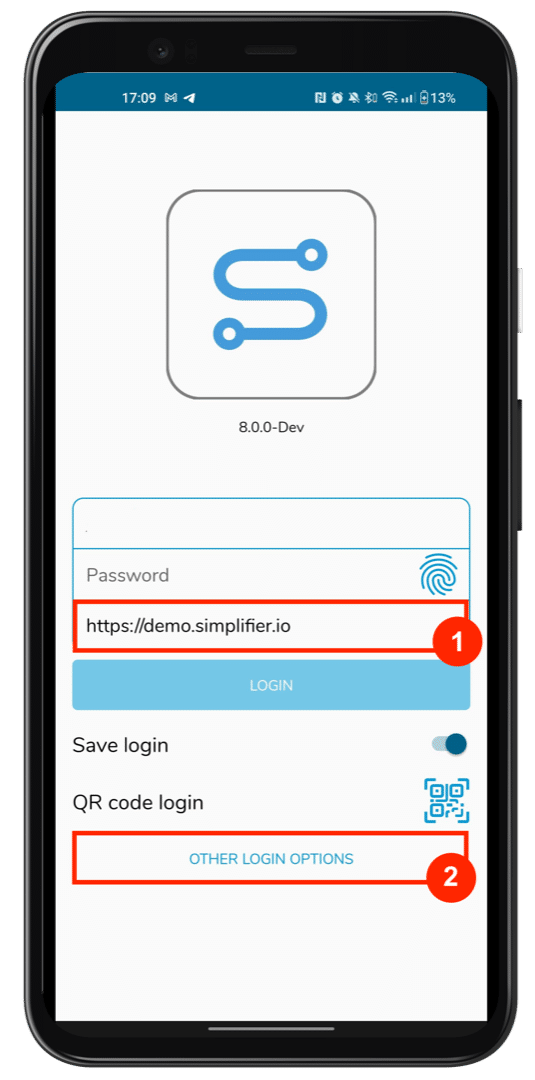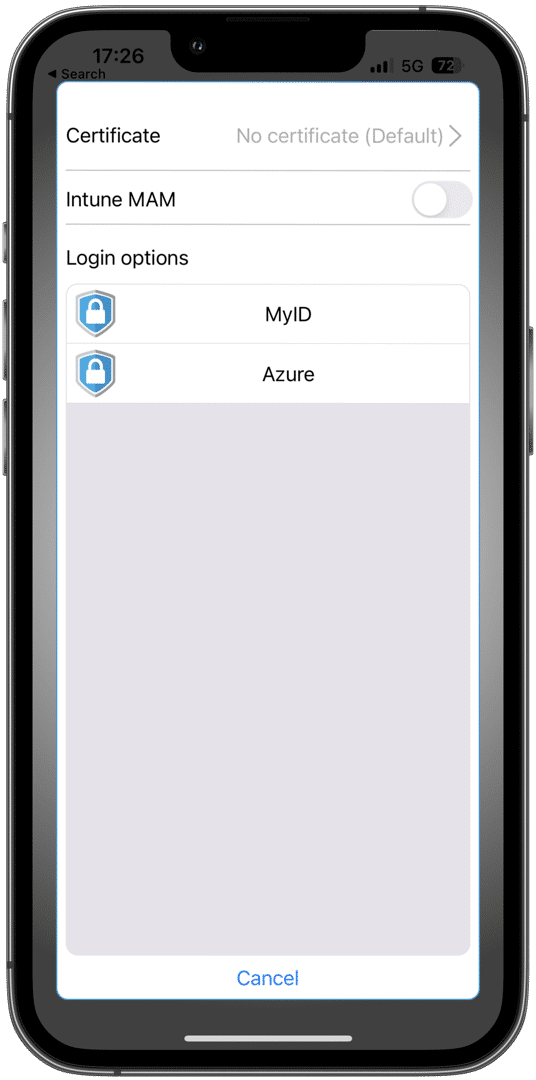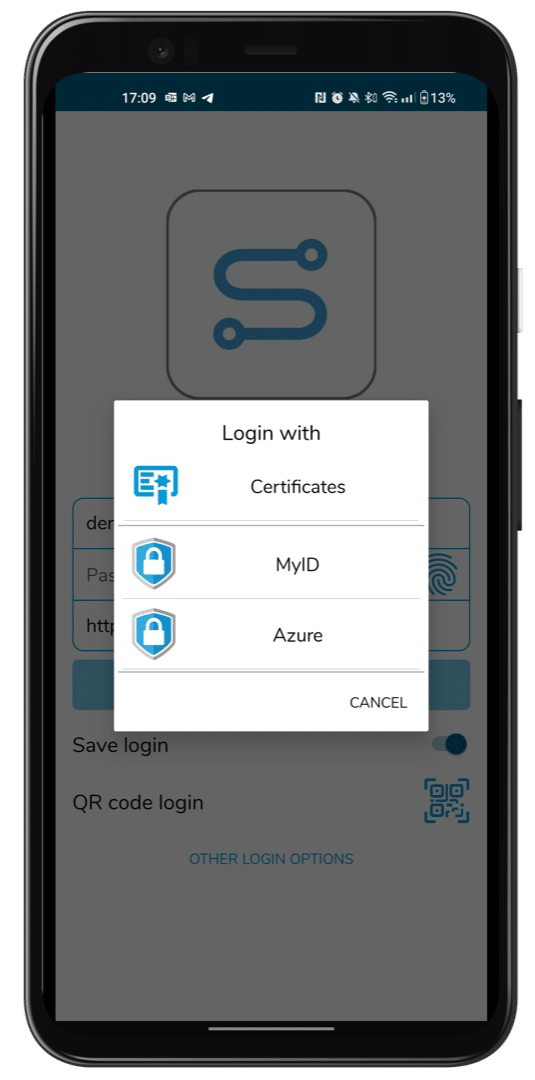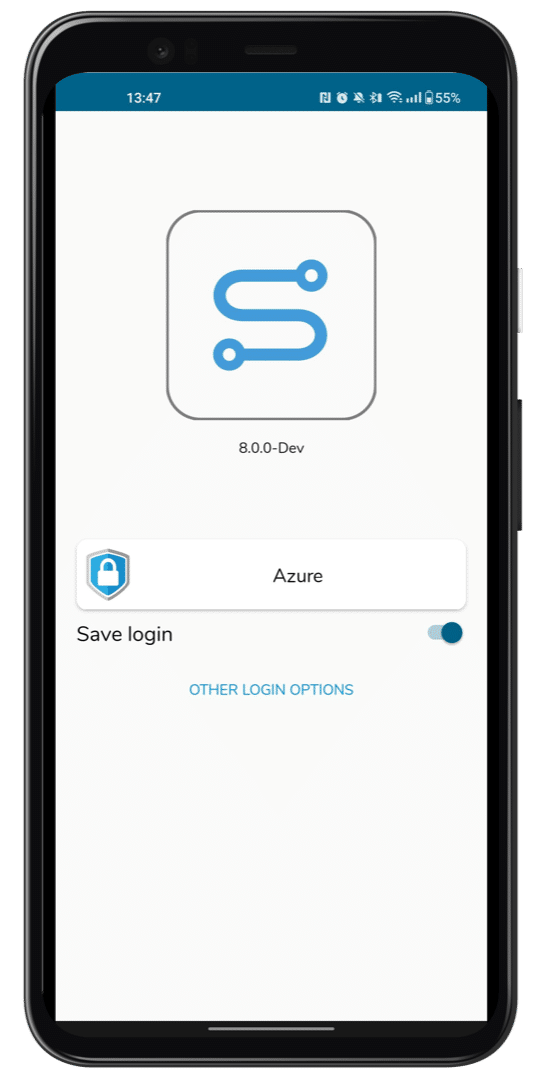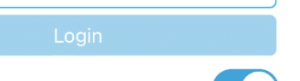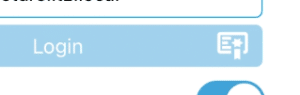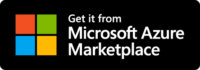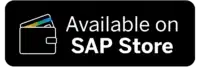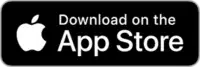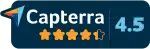Mobile Login Possibilities
Simplifier Mobile Client allows several login options to fulfill also the strongest enterprise compliance and security guidelines.
To login via an external identity provider, you have to fill out the simplifier server address first and then click on the options button below.
Login with invalid SSL Certificates or insecure connections
Normally you should operate the simplifier server with a valid, certified SSL Certificate. In case of expired ssl certificates, self-signed certificates or no ssl at all, the connection from mobile client to server can’t be established due security restrictions.
To login in such a situation, you can enable the developer mode with several clicks on the simplifier logo see video below:
Mutual SSL via Client Certificate
Platform: iOS
Select a certificate
- open the Simplifier Client on your iOS device
- select “Options”
- select option “Certificate”
- select a certificate alias or “No certificate” to return to default
If only “No certificate” is visible, follow the next step to import one.
Import a client certificate
The certificates need to be PKCS 12-Formatted and the file ending changed to “.sc” (e. g. mycert.pfx -> mycert.sc).
Client certificates imported with the iOS system are not available for the Simplifier Client-App, thus they need to be imported with one of the following ways.
Option 1 send file via Airdrop:
The easiest way to send the certificate to an iOS devices is to send it via Airdrop.
- rename the file ending to .sc (example: mycert.crt to mycert.sc)
- right click mycert.sc
- select “Share” -> “Airdrop”
- select target device (make sure Airdrop is enabled)
- on the device an “Open with…” popup will open
- click on “Simplifier” to start the import
- Input an alias / nickname and a password if the file is protected
- Press confirm to save the import
Option 2 Download from Url
If you have the certificate hosted on a server, continue here.
- upload the client certificate to a trusted source and save the url
- “Certificate name:” choose an alias / nickname for your file
- “URL” enter the url of your certificate you’ve uploaded in the first step
- provide a “Certificate Password” if your certificate is protected
- Press “Confirm” to start the import
If the import worked, the certificate is now listed under it’s alias.
Option 3 as file via Email
You can send the certificate yourself via Email and open it from the attachment.
- rename the file ending to .sc (example: mycert.crt to mycert.sc)
- attach the file to an email on another computer and send it to your device
- tap the “mycert.cs” file from the attachment
- the client opens and an import dialog opens
- provide an alias / nickname an a password if the file is protected
- Press “Confirm” to start the import