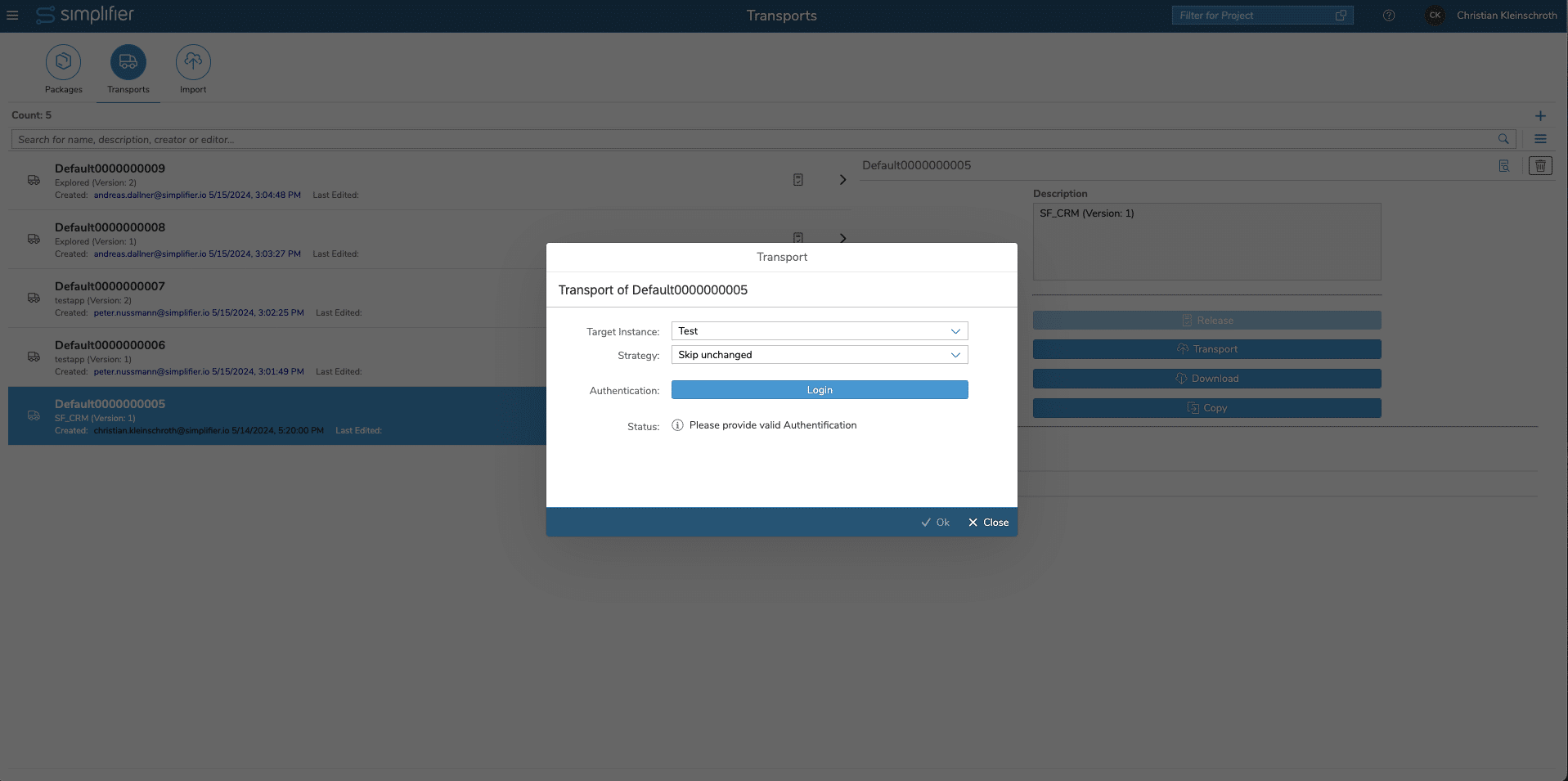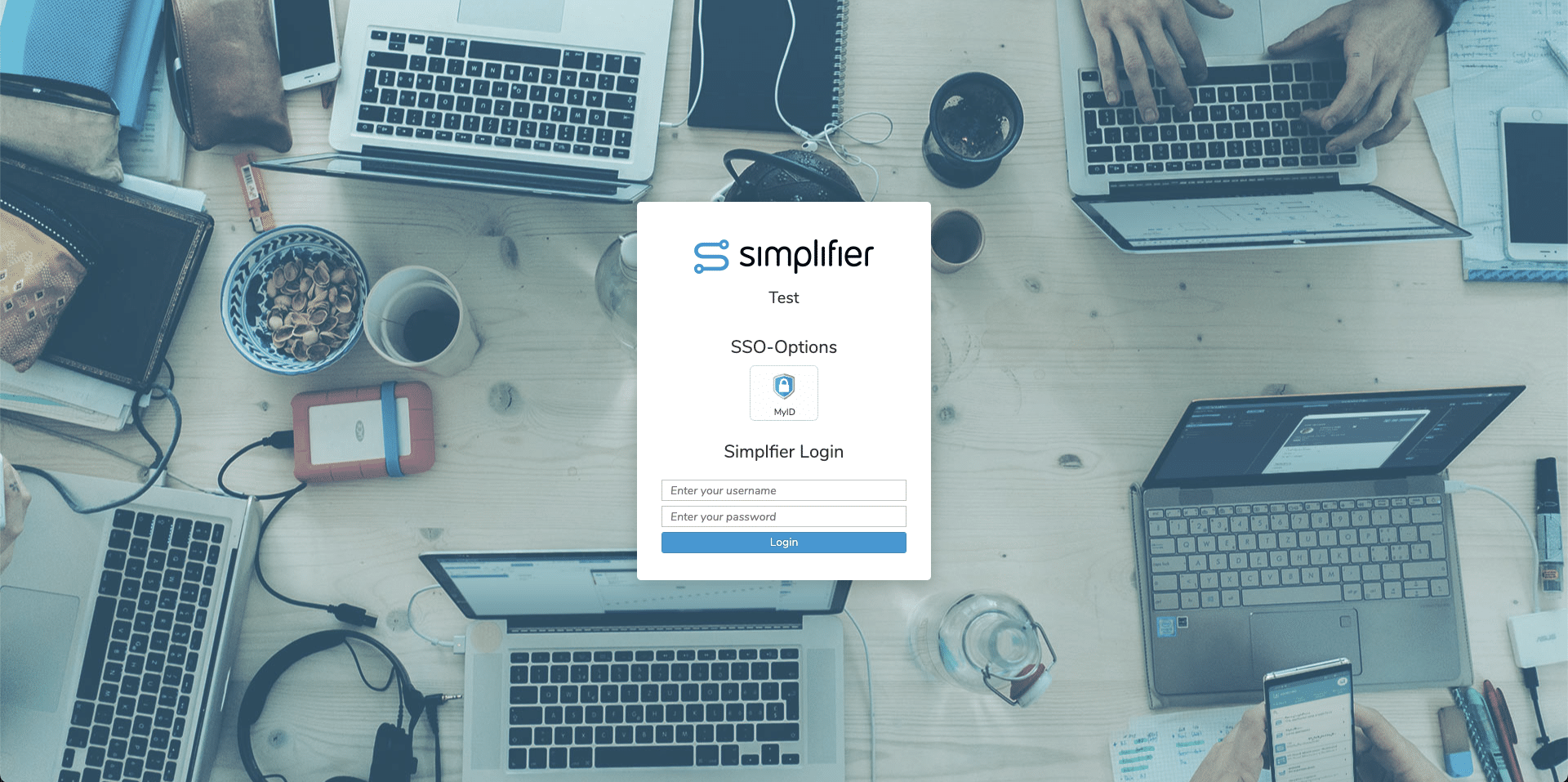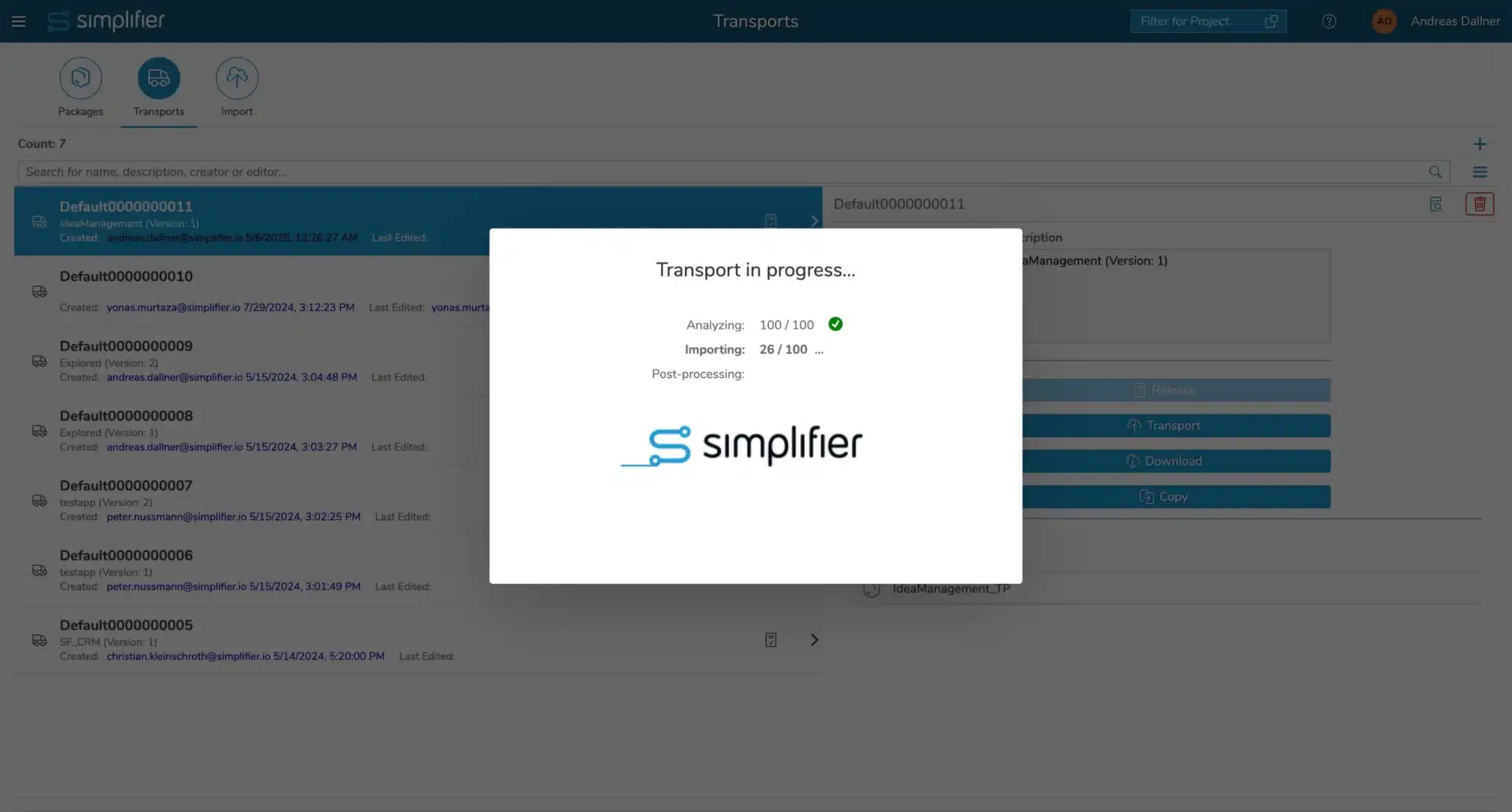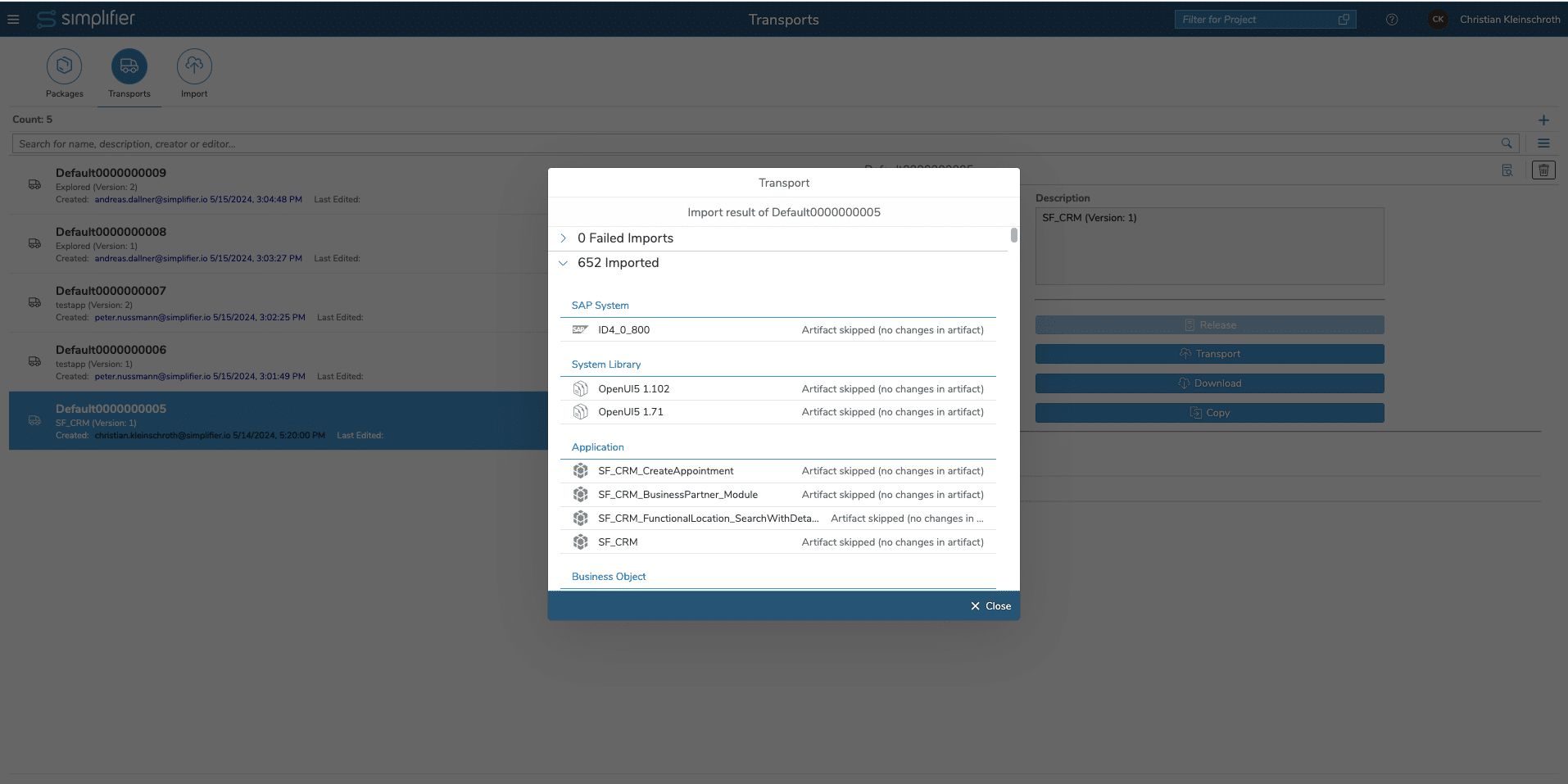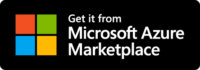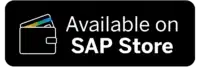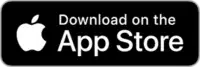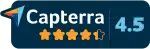Introduction
Within Simplifier Transports are used as a container for all kinds for artefacts that can be build on it.
You can create a transport
- manually by creating a package first and add it to a transport
- or automatically by releasing an application (only for applications)
If you have a transport packaged, you can import it
- manually by up & downloading the transport
- remotely described in this article
Video Tutorial

Prerequisites
Permissions
Prepare Transport
To prepare a transport Simplifier offers the configuration of the target system and transport strategy. The Configuration dialog appears on the Buttion Transport in the Side-Menu.
You will be asked for the Target Instance. we choose Test because we want to have a User-Acceptance-Test and we choose the Strategy Skip – unchanged. this is the fastest and most robust way to only transfer the delta of configurations and not the complete application.
We support the following transport strategies
- Overwrite all: Overwrites any existing objects with the source (Recommended for intentionally overwriting everything)
- Skip existing: Skip existing objects on the target instance (Recommended for importing new objects.
- Skip unchanged: Only imports objects that are different between source and target system.
(This is our recommendation because is the fastest way with the lowest impact)
Remote Login
Click on Login to authenticate on the Target Instance (in our case our Testing instance), a new Tab will appear with the login possibilities.
After login successfully, switch back to the transport and check if the Login was successful.
Now we can start the transfer to test instance by clicking on OK
After the remote transport is finished, you see an overview of all imported artifacts and possible failed imports.
Verify Imports on Target System (optional)
Logon on the Target System – under Transport -> Imports -> History you will find the actual import logs