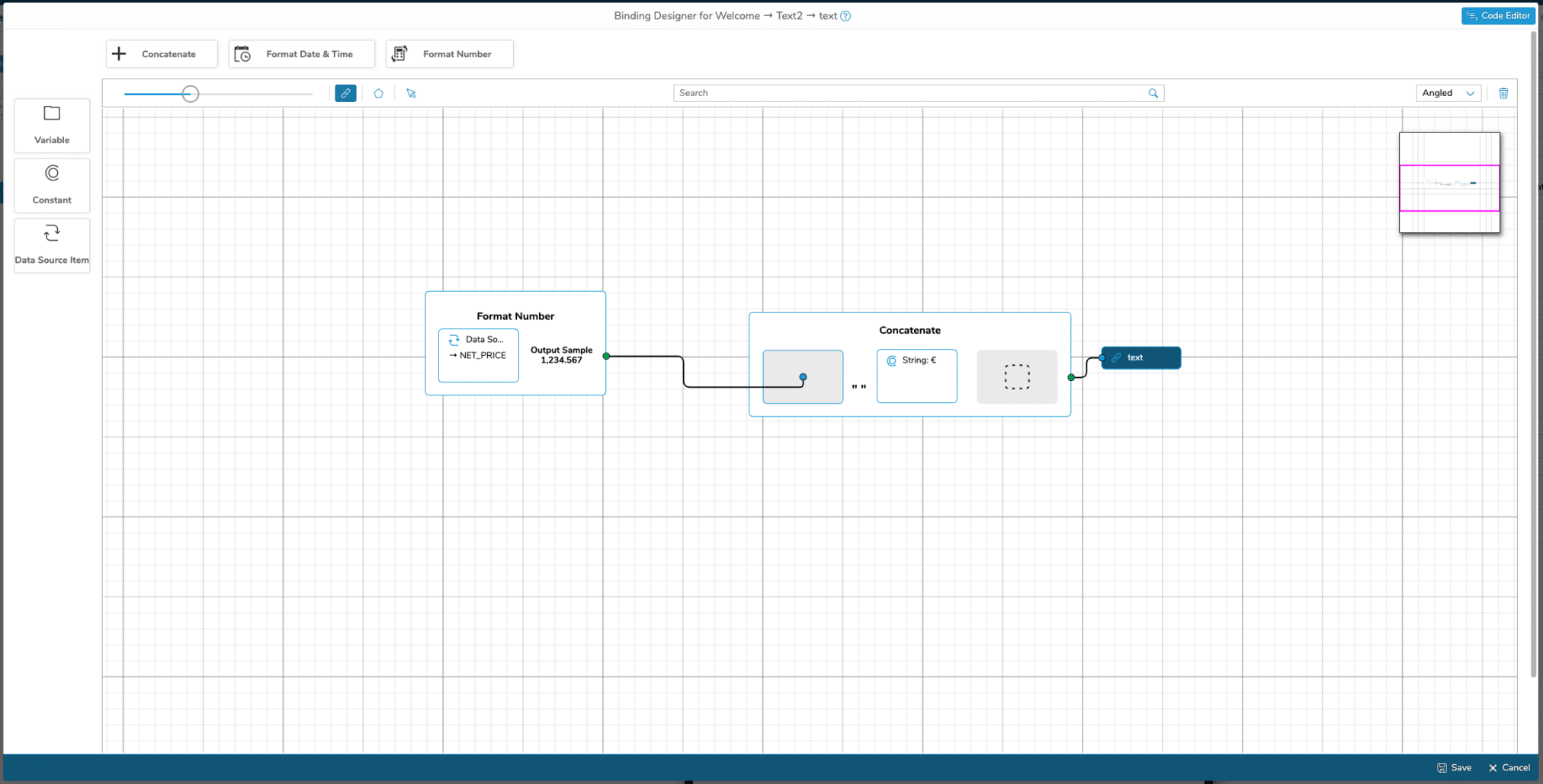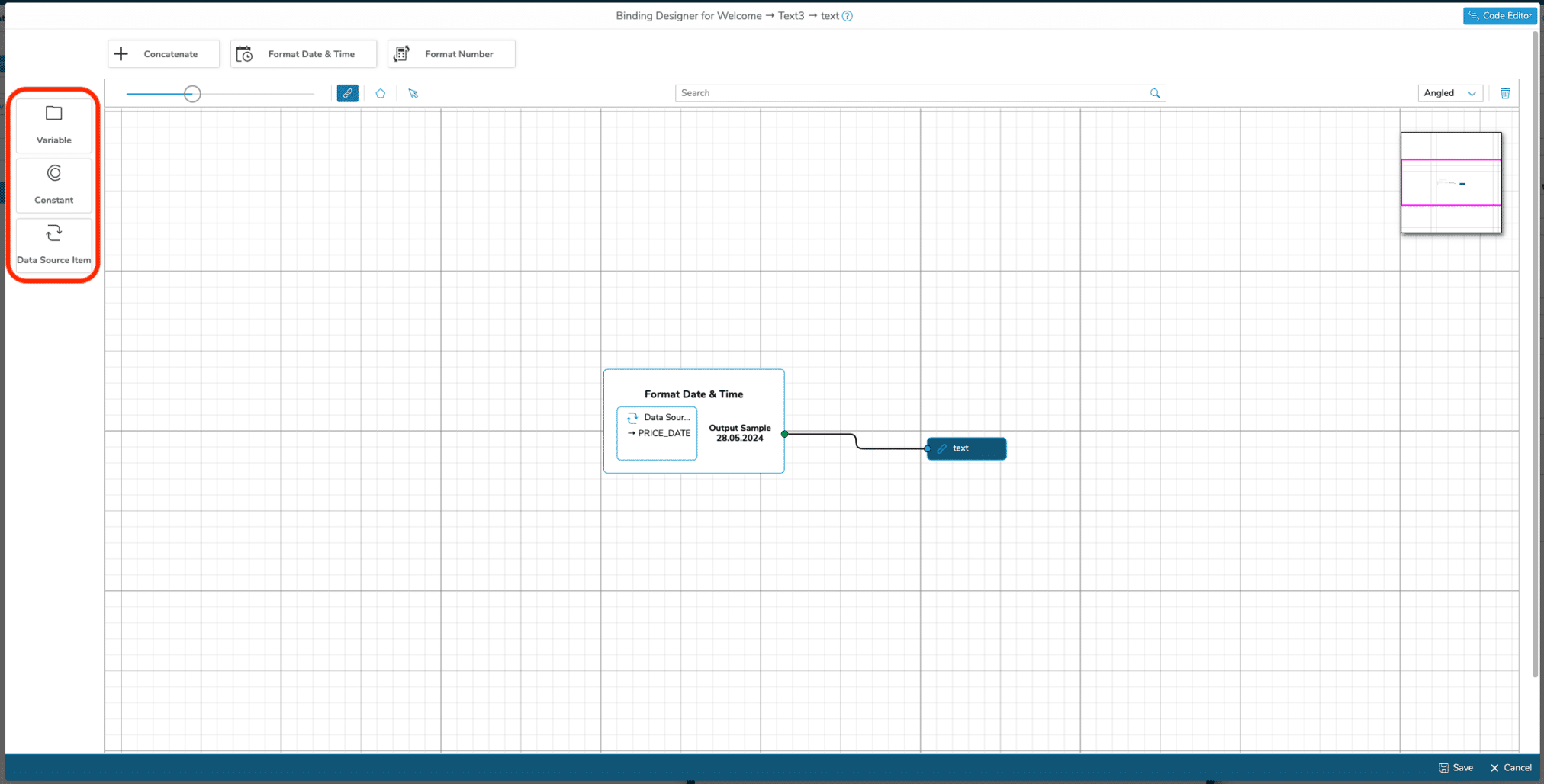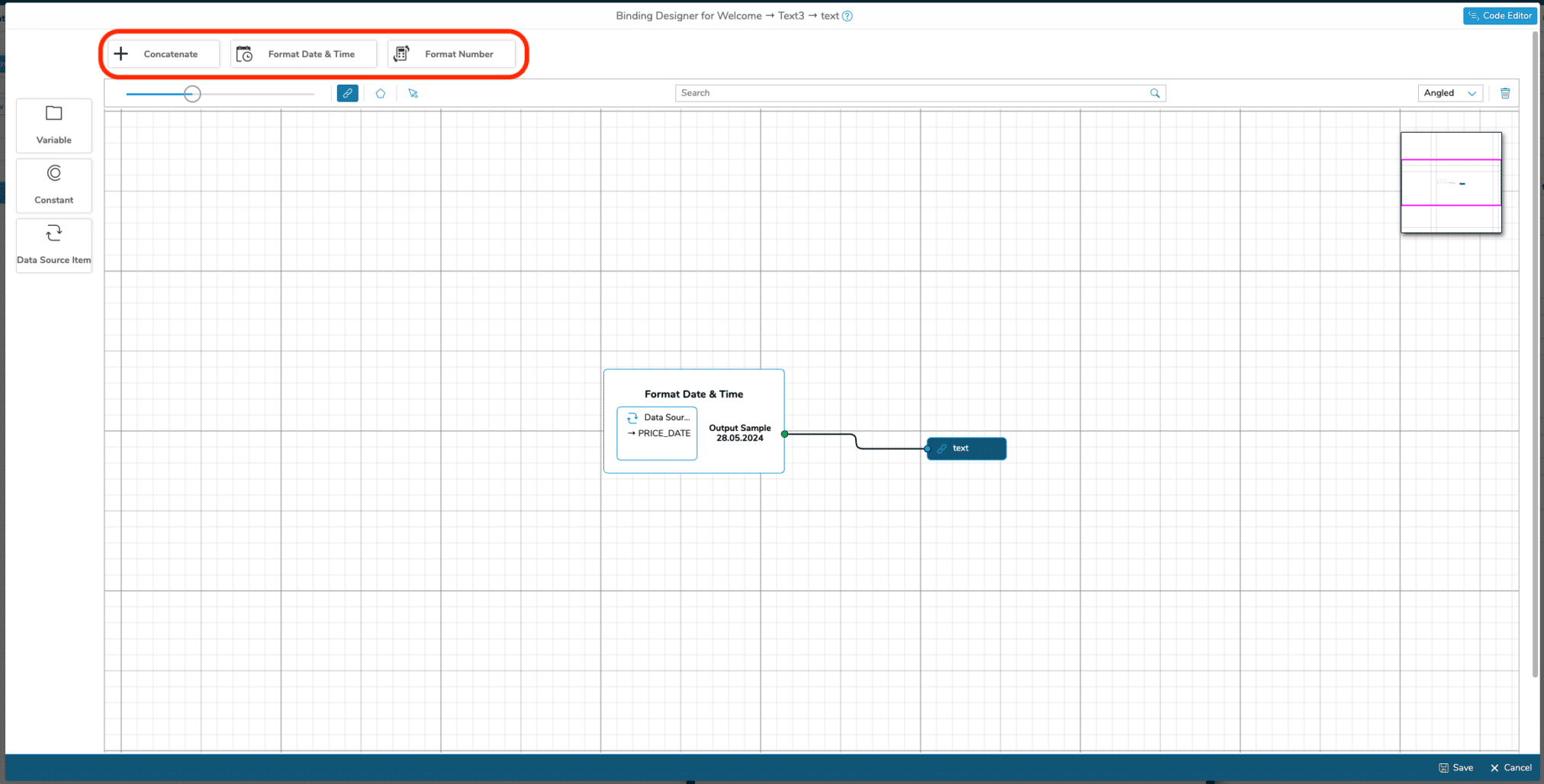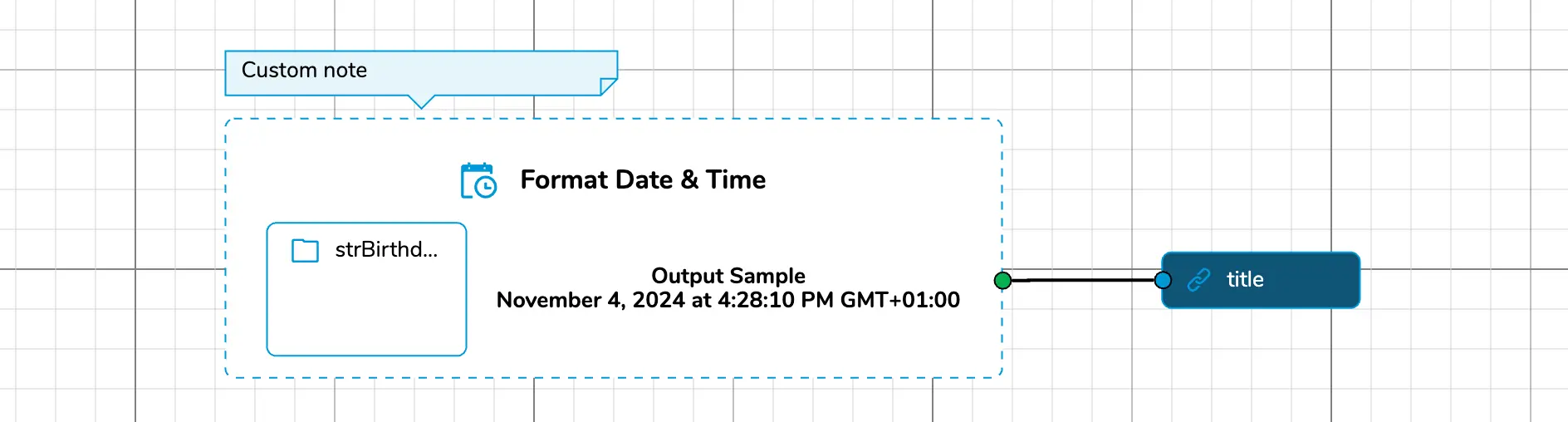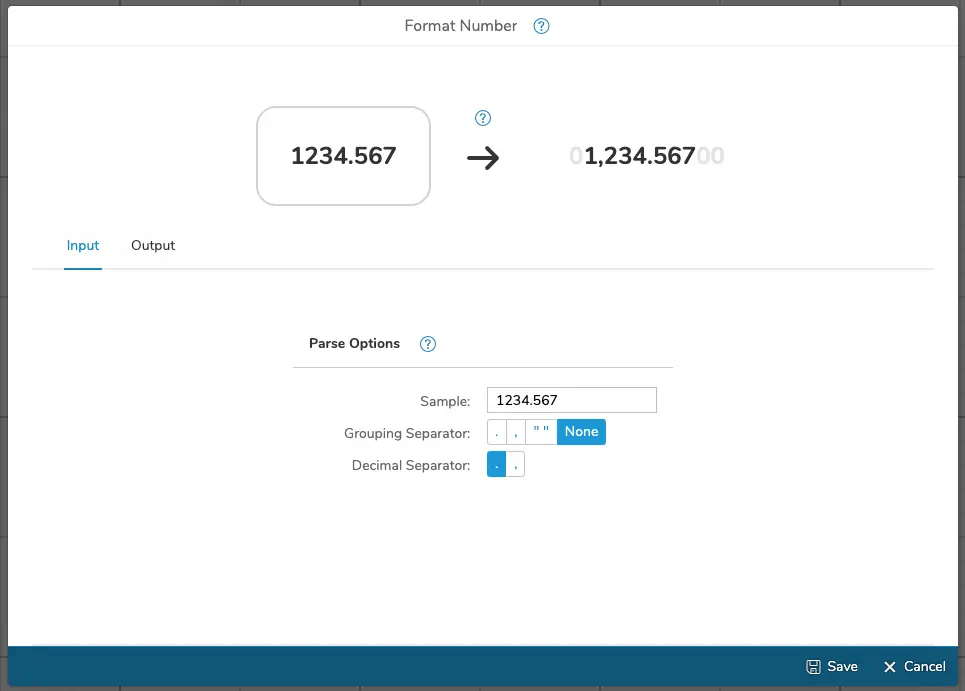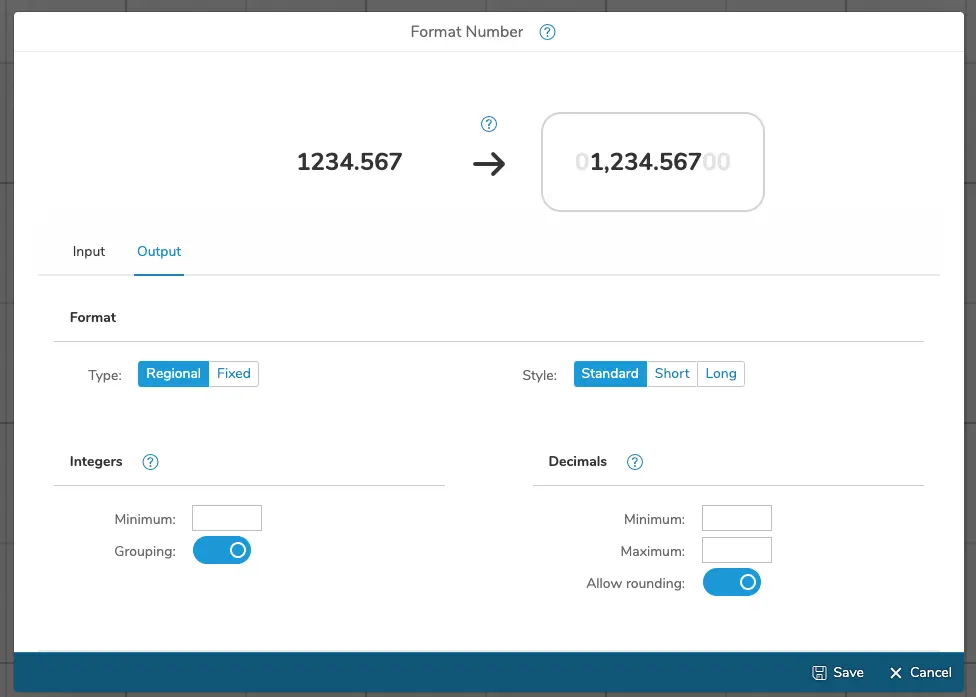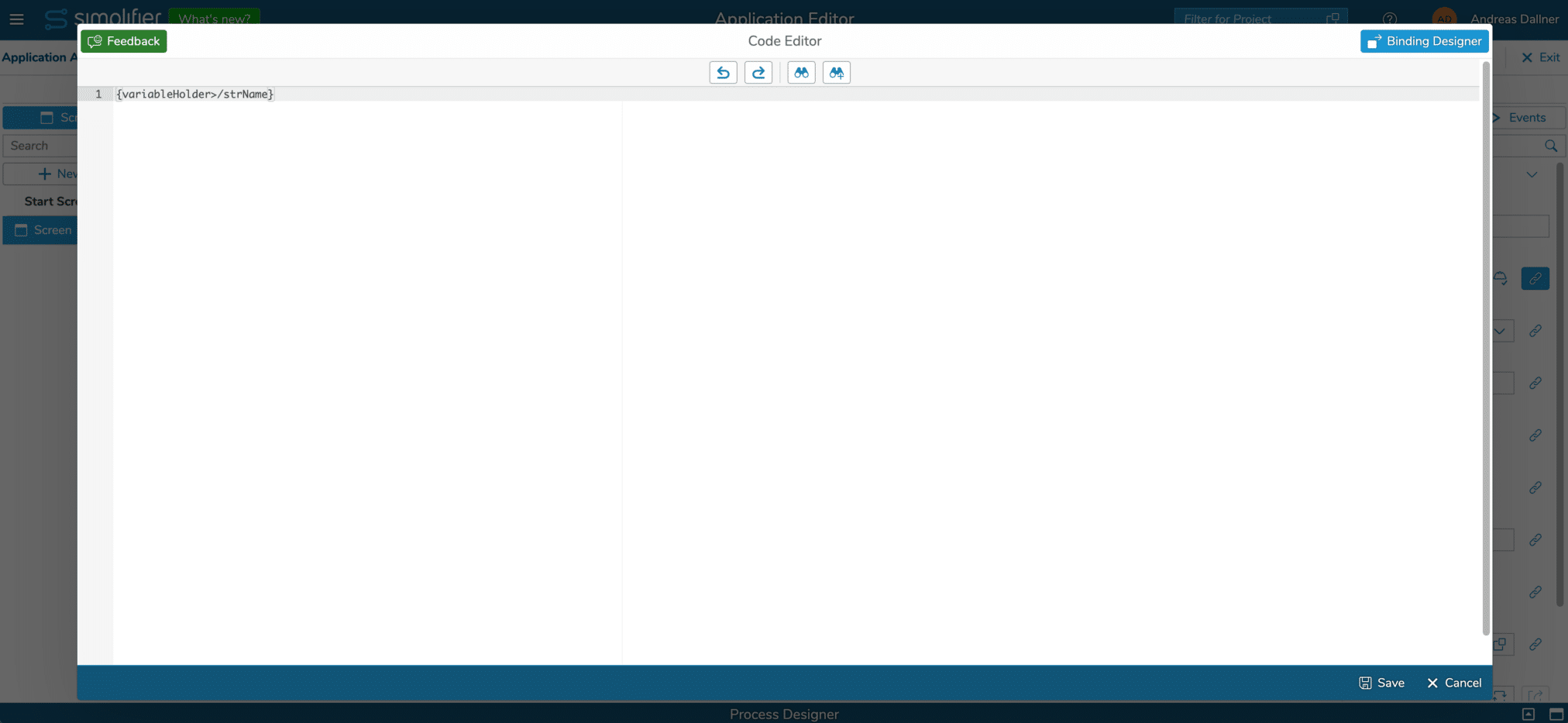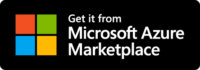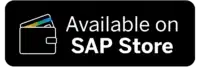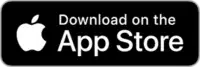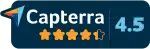Open our Binding Designer by clicking the Binding-Icon ![]() in Widget-Properties. It comes in two modes:
in Widget-Properties. It comes in two modes:
You can easily switch between the two modes by clicking the mode button on the upper right corner of our Binding Editor view.

Binding Designer
The Binding Designer lets you use and combine multiple data sources and operators. You also can use a operators output as data source for another operator.
Data sources
Currently the following data sources are supported:
- Variables
- Constants
- Data Sources (if you have configured one in the corresponding Widget or one of its parents)
Adding a data source
Add a data source to the Binding Designer or a configured operator by just dragging & dropping the required source shape to the pane or operator. Then you can configure the shape as in our Process Designer mapping dialogs.
Deleting a data source
To delete a datasource select it and press the delete button on your keyboard or the trash icon.
Operators
Operators enhance your possibilities of data binding.
Adding an operator and its data sources
Add an operator to the Binding Designer by just dragging & dropping the required operator shape to the pane or function. Then you can add your data sources also per drag&drop.
Deleting an operator and its data sources
To delete a data source from your operator or the operator itself just select it and press the delete button on your keyboard or the trash icon.
Operator overview
| Operator | Description | |
|---|---|---|
| Concatenate | Concatenate multiple texts | 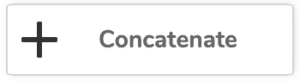 |
| Format Date & Time | Convert a date text in the required data/time format | 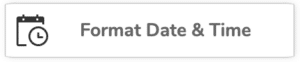 |
| Format Number | Convert number in the required format | 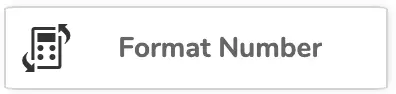 |
Concatenation of texts
To concatenate multiple texts just use the “Concatenate” operator.
Add the required data sources. To concatenate more than two texts, just add all to the operator’s shape. After adding a data source a new placeholder is created automatically.
Finally set the delimiter by double-clicking the operator’s shape. You can select a predefined delimiter or set your own delimiter.
Date/Time Conversion
To convert a given data source into a specific date/time format just use the “Format Date & Time” operator.
Add a data source and open the conversions settings dialog by double-clicking the operators’ shape.
Set the given format of your data source and the required output format and save your settings. If the predefined format does not fit your needs just set the input and/or output format to custom and set the required custom patterns. (Find out more about possible patterns on unicode.org)
Number formatting
To format a given data source into a number format just use the “Format Number” operator.
Add a data source and open the conversions settings dialog by double-clicking the operators’ shape.
Set the given format of your data source and the required output format and save your settings. The preview directly shows the outcome based on given sample.
Code Editor
The Code Editor enables you to add complex bindings. Full set of UI5 data bindings is supported. For more details on types and syntax see UI5 documentation.