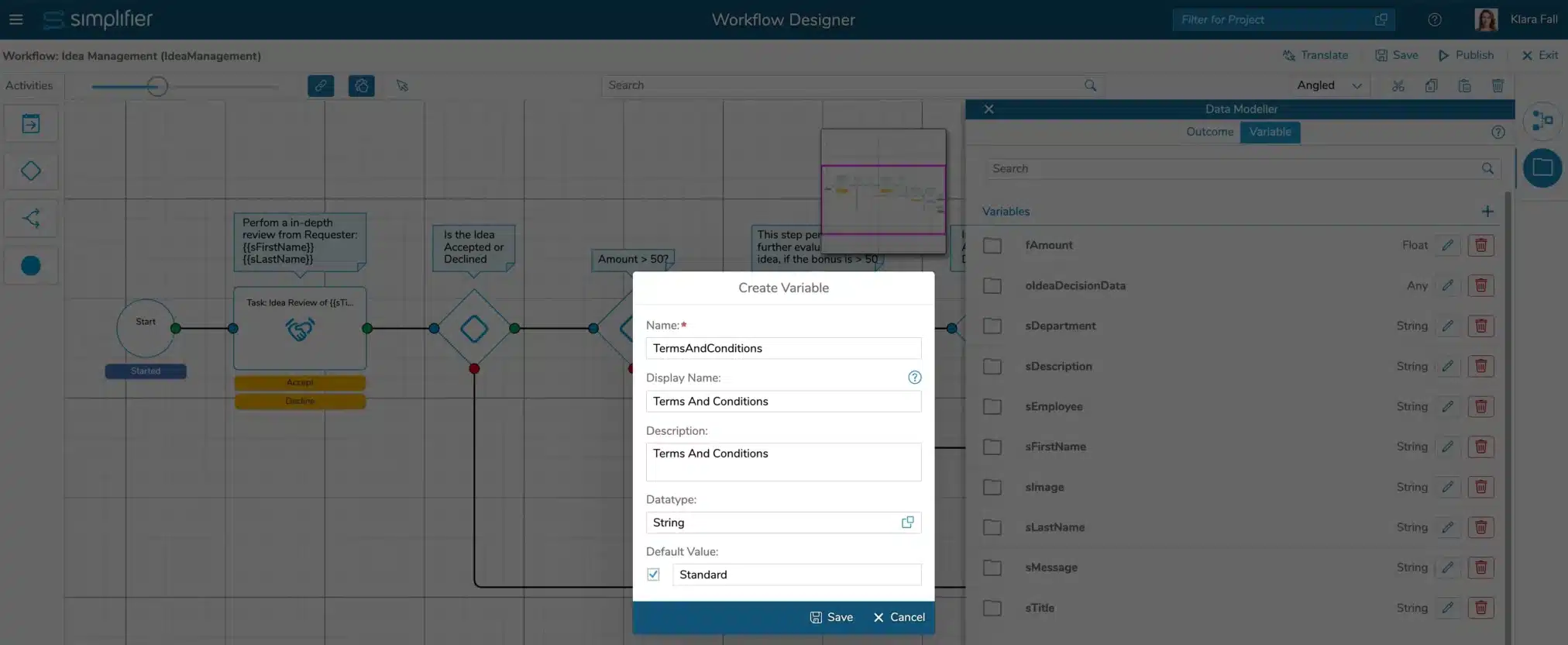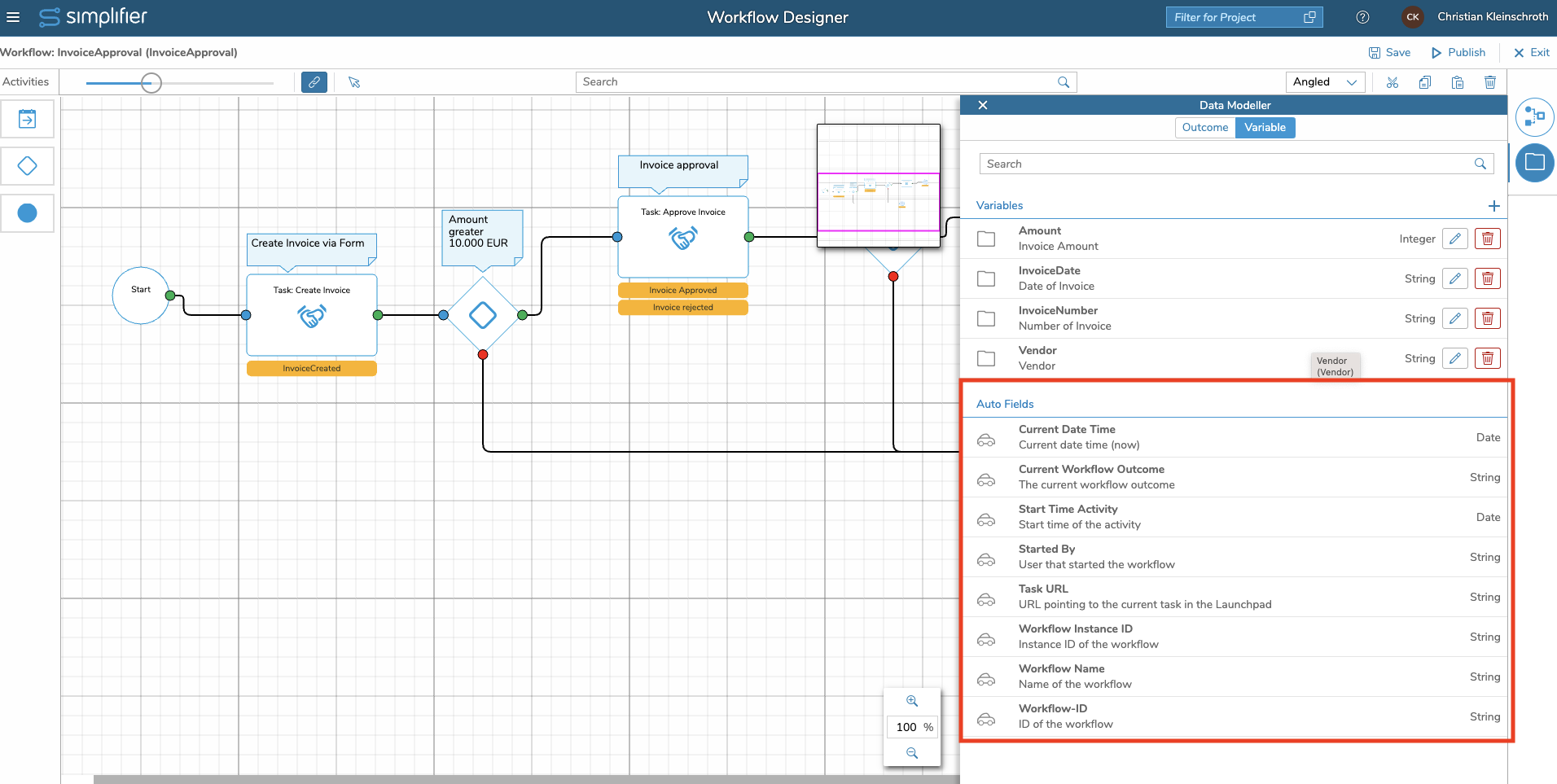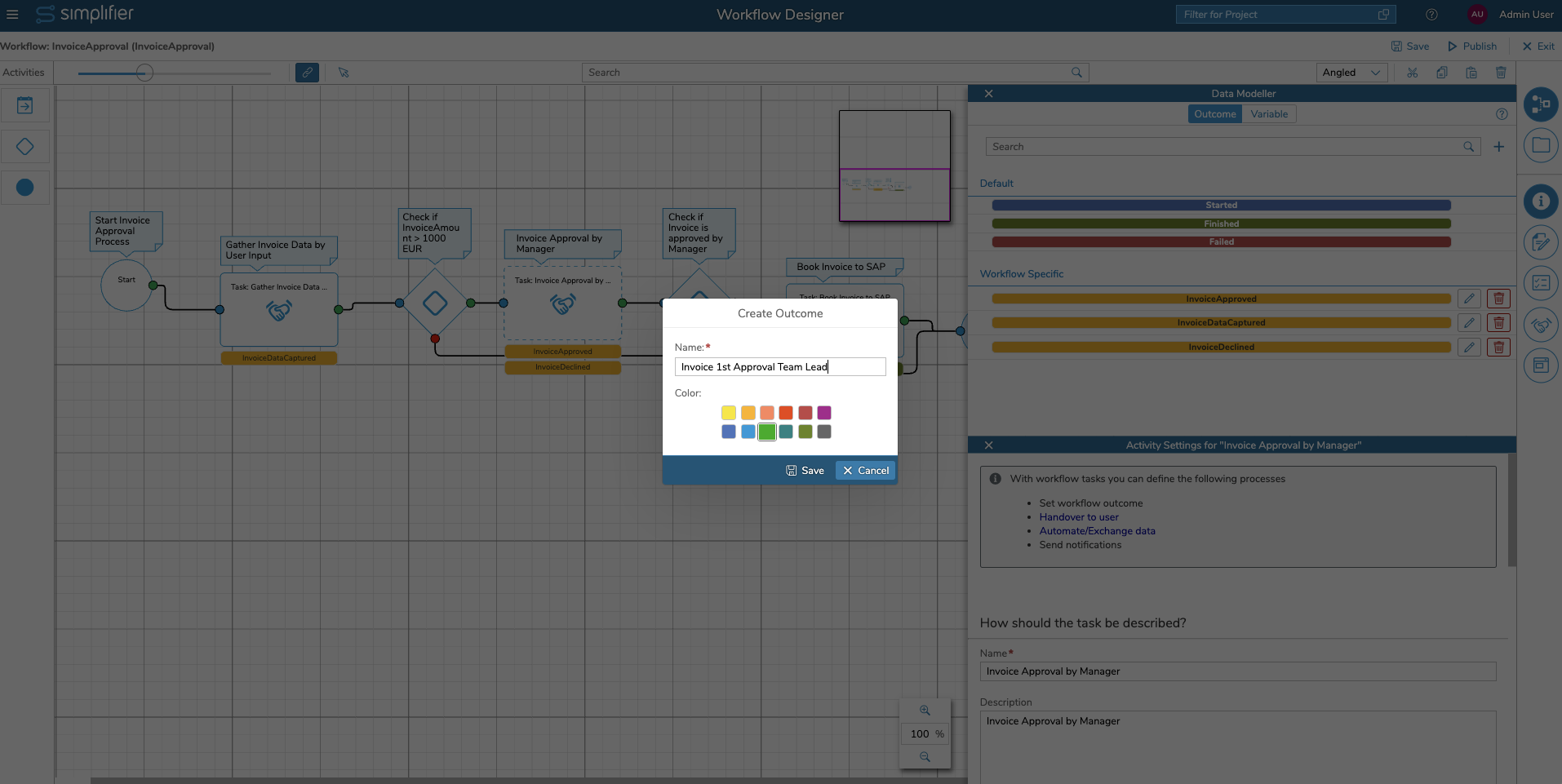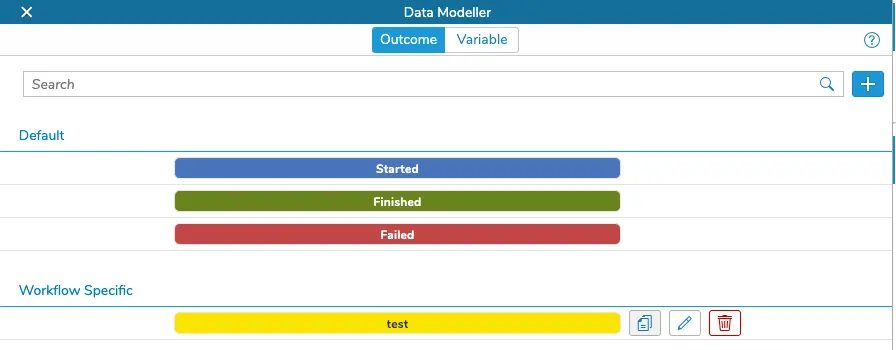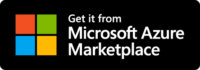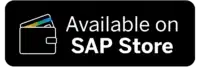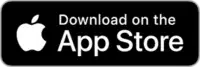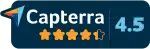What is a variable?
In a simplifier workflow, a variable is a symbol or placeholder representing a data value like material quantity, organization name, vendor address or delivery date. It can be assigned a value, typically a number or text, which can be used in conditions, for gathering input in user tasks or transfer it from or to an external system via automated tasks.
Variables are global, which means they persist during the complete workflow session and can be modified by user or automated task.
What is an autofield?
An autofield is a prefilled variable that is filled automatically from the simplifier workflow engine and cannot be modified by user or automated tasks like current date & time, task link to the inbox or workflow instance id. Autofields are useful for sending notification emails or input mapping for automated tasks.
What is an outcome?
In a simplifier workflow, an outcome refers to the result of a particular user or automated task. It represents the end state or output of the process, which can be used as input to other activities or processes in the workflow.
Examples of an outcome are
- Invoice approved
- Invoice declined
- Invoice uploaded
- Invoice booked
What is the difference between a variable and an outcome?
Variables represent the business data that affect the behavior of activities or processes in a simplifier workflow, while outcomes represent the results or outputs of activities or processes that are used as input for subsequent activities.
To illustrate the difference between variables and outcomes, consider an invoice approval process. In this process, the invoice amount could be a variable that is passed from the previous activity or calculated within the process. The purchase order number could also be a variable that is given by an accountant with a user task.
Once the purchase order number has been validated by an automated task reading it from ERP System, the outcome of the purchase order check activity could be an approval or rejection decision. This outcome would then be used as input for subsequent activities such as invoice booking into an ERP system or rejection notification.
Create a variable
To create a variable, open the variable view
You will see predefined variables also named autofields that are static and prefilled by workflow engine like current date and time. You can also add a new variable by clicking on the plus icon
In the dialog above it is possible to configure the following parameters:
| Parameter | Description | Example |
| Name | Technical Name of the Variable without Empty Spaces or special Symbols | TermsandConditions |
| Display Name | Display Name for labeling the Input Field in a User Task module | Terms and Conditions |
| Description | Better Explanation what this variable should represent | Contains the Terms and Condtions of the Invoice |
| Datatype | Technical Datatype like String, Integer, Float or complex Datatypes like Structures or Collections | If you are unsure use the default value String |
| Default Value | Set a default value that is assigned to the variable on starting a new instance of the Workflow |
Using Autofields
Autofields are prefilled variables from the workflow environment and cannot be modified from user or automated task.
Auofields are useful for sending messages like push notifications or emails with dynamic text like the link to a user task or submitting the actual date and time to an external backend system via automated task.
The following autofields are available:
| Autofield | Description | Example |
| Current Date Time | Current Date and Time
The Date Format is yyyy-MM-ddTHH:mm:ssX Year-Month-DayTHour:Minutes:Second:TimeZone |
2023-05-04T00:00:00+02 |
| Current Workflow Outcome | The name of the current outcome that is actually set | Invoice Approved |
| Start Time Activity | The Date and Time starting the latest Activity like a user task, The Date Format is yyyy-MM-ddTHH:mm:ssX
Year-Month-DayTHour:Minutes:Second:TimeZone |
2023-05-04T00:00:00+02 |
| Started By | User-ID of the User that started the workflow | max.mustermann@company.com |
| Task URL | The HTTP Link for processing a user tasks in the Workflow Inbox with Launchpad | https://mysimplifier.com/task/3003 |
| Workflow Instance ID | Unique ID to identify a specific instance of a running worklfow | 203903903 |
| Workflow-Name | Name of the underlying Workflow Model | InvoiceApproval |
| Workflow-ID | ID of the underlying Workflow Model | 0202 |
Add outcome
To define a new outcome (status) open the outcome view on the right side
You will see a default list of system outcomes like Started, Finished and Failed that will be set automatically by Simplifier workflow Engine. To add custom outcomes click on the plus button
For better documentation and visualization, you can define the color of the outcome e.g. green for positive decisions, and red for negative. This color is used to highlight the outcome in the User Task.
Adapt the order of outcomes simply per drag&drop as required.
When hovering over an outcome, you have three actions available:
| Action | Icon | Description |
|---|---|---|
| Copy ID to clipboard | Copy the outcome’s ID to the clipboard. This is relevant only if you are working with our Workflow REST API | |
| Edit | Edit the name and color of the outcome (Only for Workflow specific outcomes available) | |
| Delete | Delete the outcome (Only for Workflow specific outcomes available) |