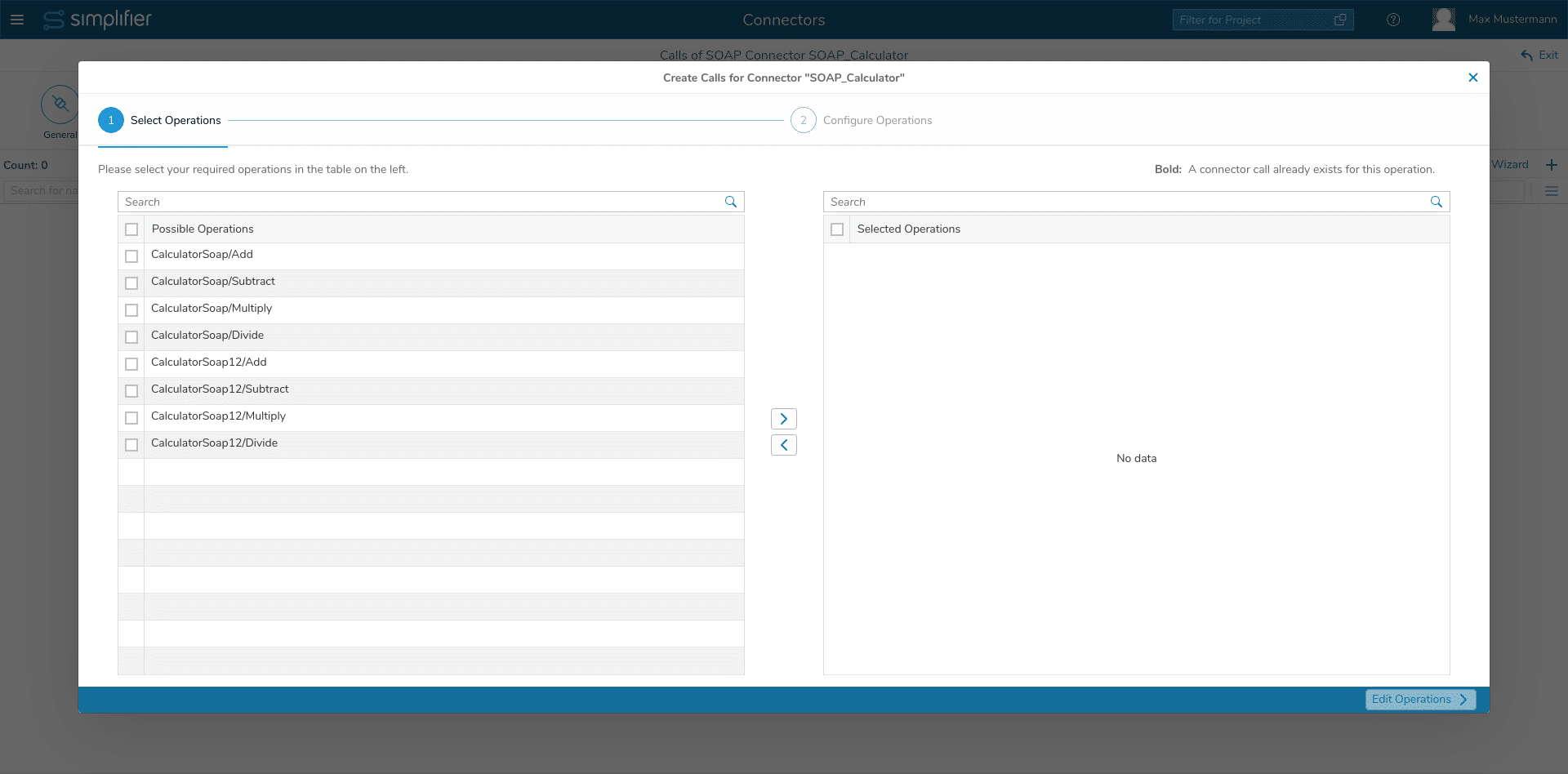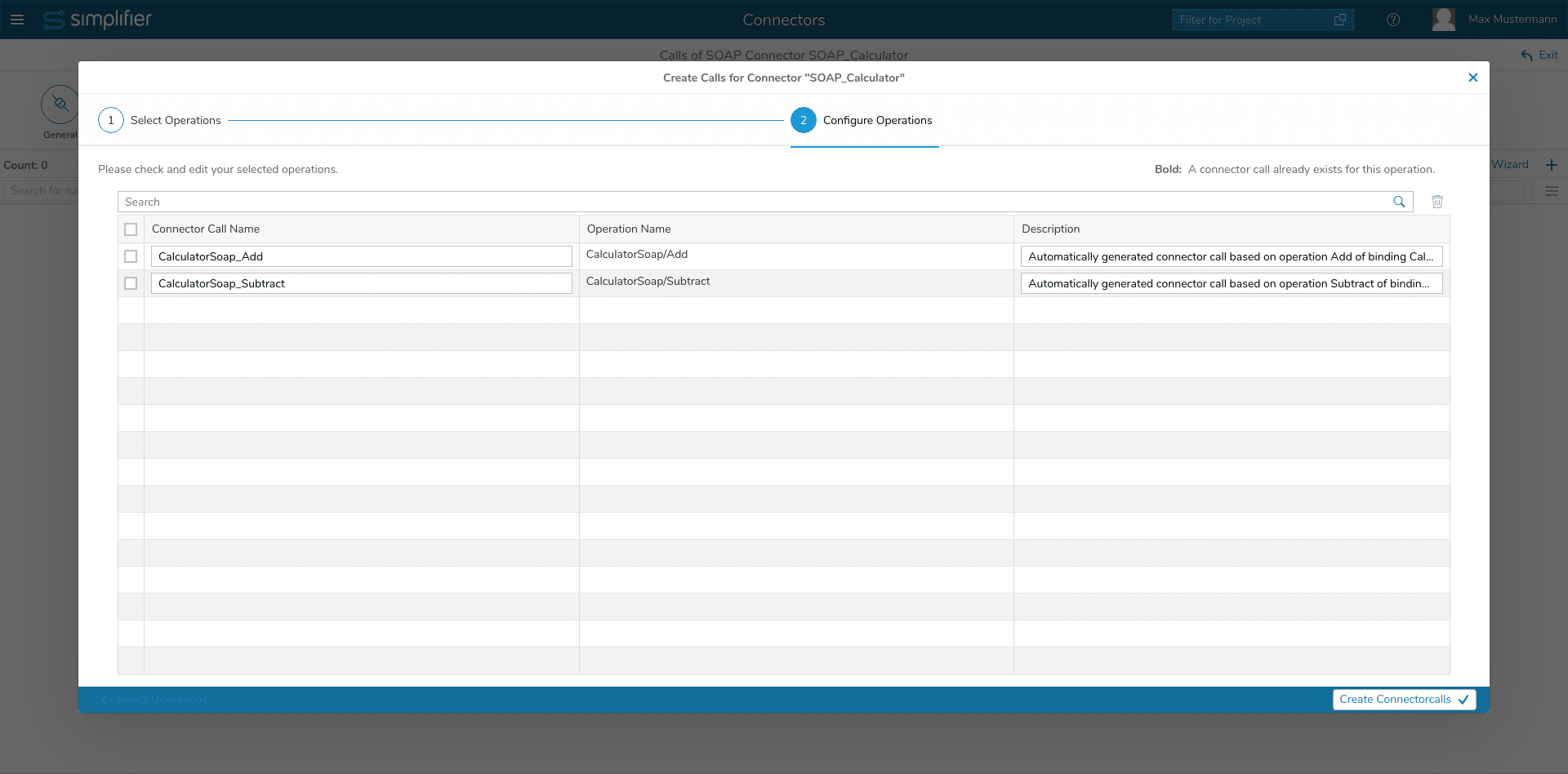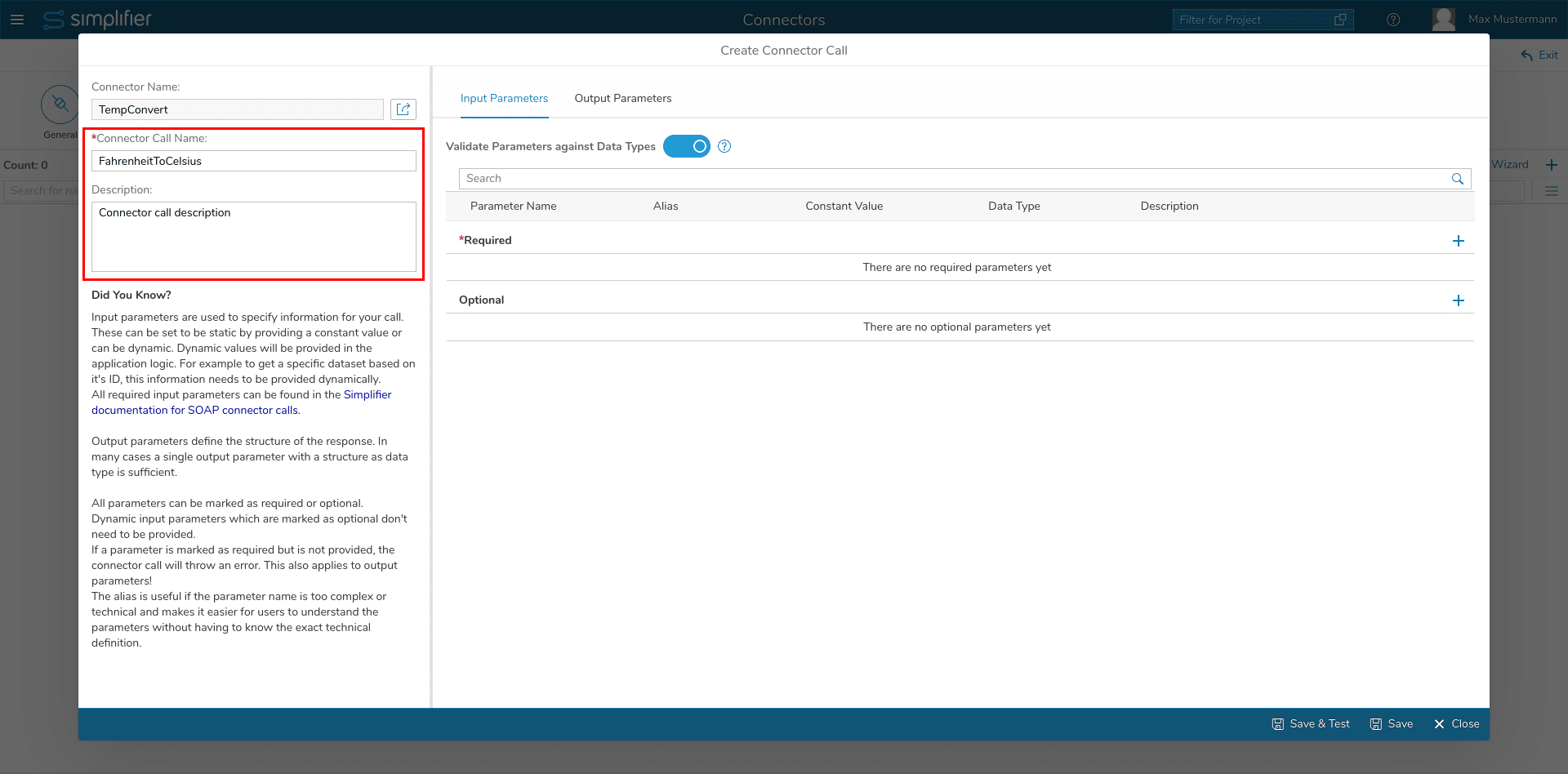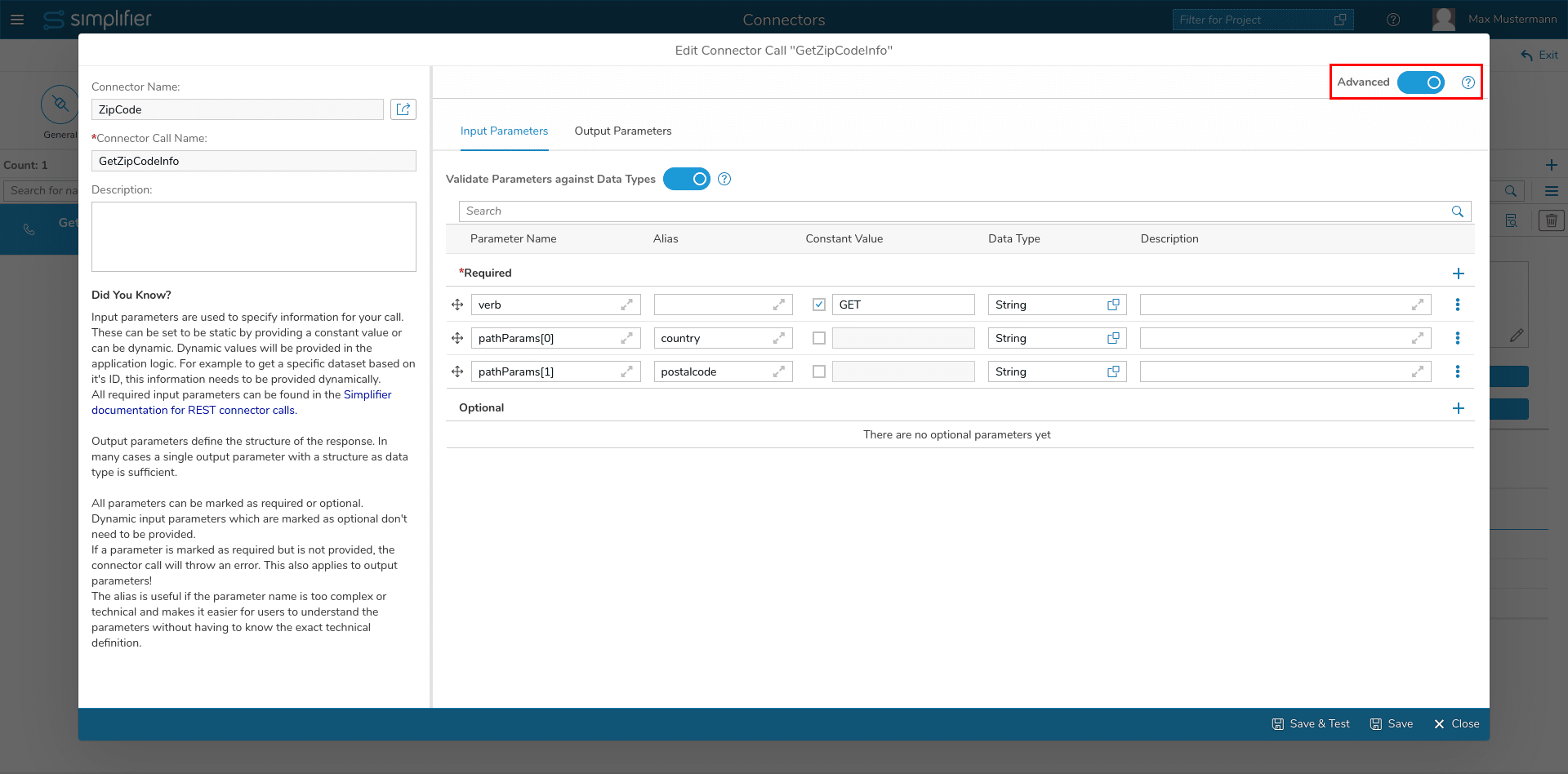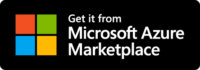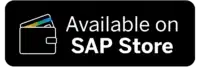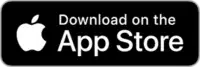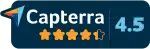Konnektoren definieren die Verbindung (Einstiegspunkt) zu einem externen System.
Bei einer solchen Verbindung können Sie mehrere verschiedene Anfragen an das verbundene System senden.
Wir nennen ein solches konkretes Paar von Anforderung / Antwort einen “Konnektor-Ruf”.
Um einen Konnektoraufruf im Bearbeitungsmodus einer User Story (Process Designer) zu verwenden, müssen Sie für jeden Konnektor mindestens einen Konnektoraufruf erstellen.
Schritt 1
Wählen Sie einen Konnektor aus der Übersicht aus und klicken Sie auf die Schaltfläche “Anrufe bearbeiten” auf der rechten Seite. Sie können auch einen Doppelklick auf den ausgewählten Konnektor verwenden, um zur Anrufseite zu navigieren. Fügen Sie in der Anrufübersicht für jeden Konnektorvorgang einen neuen Anruf hinzu.
Schritt 2
Für SQL-, REST-, SOAP-, SAP RFC- und OData V2-Konnektoren haben Sie die Möglichkeit, den Konnektor-Assistenten zu verwenden.
Es hilft Ihnen, Ihre Connector-Aufrufe viel einfacher und schneller zu erstellen, da es automatisch Anrufe vorschlägt, die im Backend-System verfügbar sind.
Weitere Informationen zum Connector-Assistenten finden Sie in der Dokumentation zu Connectoraufrufen der einzelnen Connectortypen.
Andernfalls klicken Sie auf das Plus-Symbol oben rechts und geben Sie einen eindeutigen Aufrufnamen ein, der die Operation beschreibt (z.B. Lesen, Schreiben, Aktualisieren, Löschen, Suchen, …).
Name
des Connector-AufrufsEindeutiger Name ohne Leerzeichen zur Beschreibung des Vorgangs.
Beschreibung
Beschreibung des Vorgangs.
Schritt 3
Um einen Konnektoraufruf zu konfigurieren, müssen Sie in den folgenden Tabellen Eingabe- und Ausgabeparameter angeben:
Jeder Konnektoraufruf hat seine eigenen spezifischen Parameter. Der folgende Screenshot zeigt den Modus “Erweitert” zum Erstellen eines Connector-Anrufs.
Für jeden Steckertyp gibt es einen “Erweitert”-Modus. Für die beiden Konnektortypen SQL und REST gibt es zudem einen “Easy”-Modus. Dieser Modus kann für SQL und REST im Dialog über den Schalter in der oberen rechten Ecke des Dialogs umgeschaltet werden.
Im Folgenden wird der “Erweitert”-Modus erläutert:
Die beiden Registerkarten “Eingabeparameter” und “Ausgabeparameter” haben die gleiche Struktur. Es gibt einen Schalter für die Validierung “Parameter gegen Datentypen validieren”, ein Suchfeld und eine Tabelle.
Überprüfen von Parametern anhand von Datentypen
Sie können die Parameter Input und Output im Backend validieren. Es validiert:
- Basistyp gegen Typsicherheit
- Domain-Typ gegen Sicherheit und Einschränkungen
- Strukturen für den Typ security und die zugrunde liegenden Eigenschaftstypen
- Auflistungen für die Typsicherheit und die zugrunde liegenden Typen/Eigenschaftskategorien
Wenn die Überprüfung nicht erfolgreich ist, wird der Client über alle fehlgeschlagenen Überprüfungen benachrichtigt und gleichzeitig in das Connectorprotokoll oder das Systemprotokoll geschrieben. Für jeden neuen Connector-Aufruf wird dieses Flag standardmäßig gesetzt. Bei bereits vorhandenen Connector-Aufrufen ist dieses Kontrollkästchen nicht markiert, um die Kompatibilität zu gewährleisten.
Suchfeld
Über das Suchfeld kann nach allen Einträgen der jeweiligen Felder gesucht werden. Die Suchfilter leben die Einträge der Tabelle. Sie können nach “Parametername”, “Alias”, “Konstanter Wert”, “Datentyp” und “Beschreibung” filtern.
Tisch
Die Tabelle besteht aus zwei Bereichen, einem Bereich für die benötigten Parameter und einem Bereich für die optionalen Parameter. Parameter können über die beiden “Plus”-Tasten hinzugefügt werden.
Zusätzlich können die Parameter per Drag & Drop über das Steuerkreuz-Symbol verschoben werden. Das Verschieben funktioniert sowohl für die Parameter in einer eigenen Tabelle als auch zwischen den beiden Tabellen (Erforderlich und Optional). Die Eingabefelder für “Parametername”, “Alias” und “Beschreibung” verfügen ebenfalls über ein Erweiterungssymbol. Dies kann verwendet werden, um die Eingabe für die Eingabe zu erweitern. Dies soll als Hilfe dienen, wenn einer der Werte einen längeren Text enthält.
Schließlich verfügt jeder Parametereintrag über ein Drei-Punkt-Tastenmenü.
Mit dieser Schaltfläche können die folgenden Aktionen ausgelöst werden: – Parameter
duplizierendupliziert einen Parameter am Ende der erforderlichen oder optionalen Liste
– Nach oben
verschieben verschiebt einen Parameter an den Anfang der erforderlichen oder optionalen Liste, je nachdem, wo sich der Parameter befindet
– Nach unten
verschieben verschiebt einen Parameter an das Ende der erforderlichen oder optionalen Liste, je nachdem, wo sich der Parameter befindet
– Verschieben nach Optional / Verschieben nach Anforderung
Verschiebt einen Parameter entweder in die Liste der angeforderten oder in die optionale Liste
. Parameter
löschen löscht einen Parameter aus der Liste.
Folgende Eigenschaften können pro Parameter gepflegt werden:
Name des Parameters
Der technische Pfad oder Name innerhalb einer REST-API-Definition oder einer Webservice-Beschreibungssprache oder einer CSV-Header-Spalte.
Alias
Eine aussagekräftige, nicht-technische Beschreibung des technischen Parameters.
Diese Formulierung wird im Editiermodus für eine User Story (Process Designer) zum Mapping von Daten mit UI-Elementen verwendet.
Konstanter Wert
Ein konstanter Wert wie SAP Client oder Buchungscode, der von keiner Geschäftsanwendung überschrieben werden kann.
Der Wert wird überprüft, sodass es nicht möglich ist, einen konstanten Wert mit einem falschen Basistyp in Connectoraufrufen und Geschäftsobjekten zu verwenden.
Datentyp
Zugewiesener Simplifier-Datentyp für die Validierung von Daten, bevor sie zurückgesendet oder von einem Backend-System abgerufen werden.
Beschreibung
Optionale Beschreibung des Parameters.
Beispiel für das Erstellen eines REST-Konnektoraufrufs im “einfachen” Modus: https://community.simplifier.io/doc/current-release/integrate/connectors/rest-connector/ creating-rest-connector-call/
Schritt 4
Nachdem Sie die Parameter abgeschlossen haben, können Sie die Einstellungen für den Connectoranruf speichern.