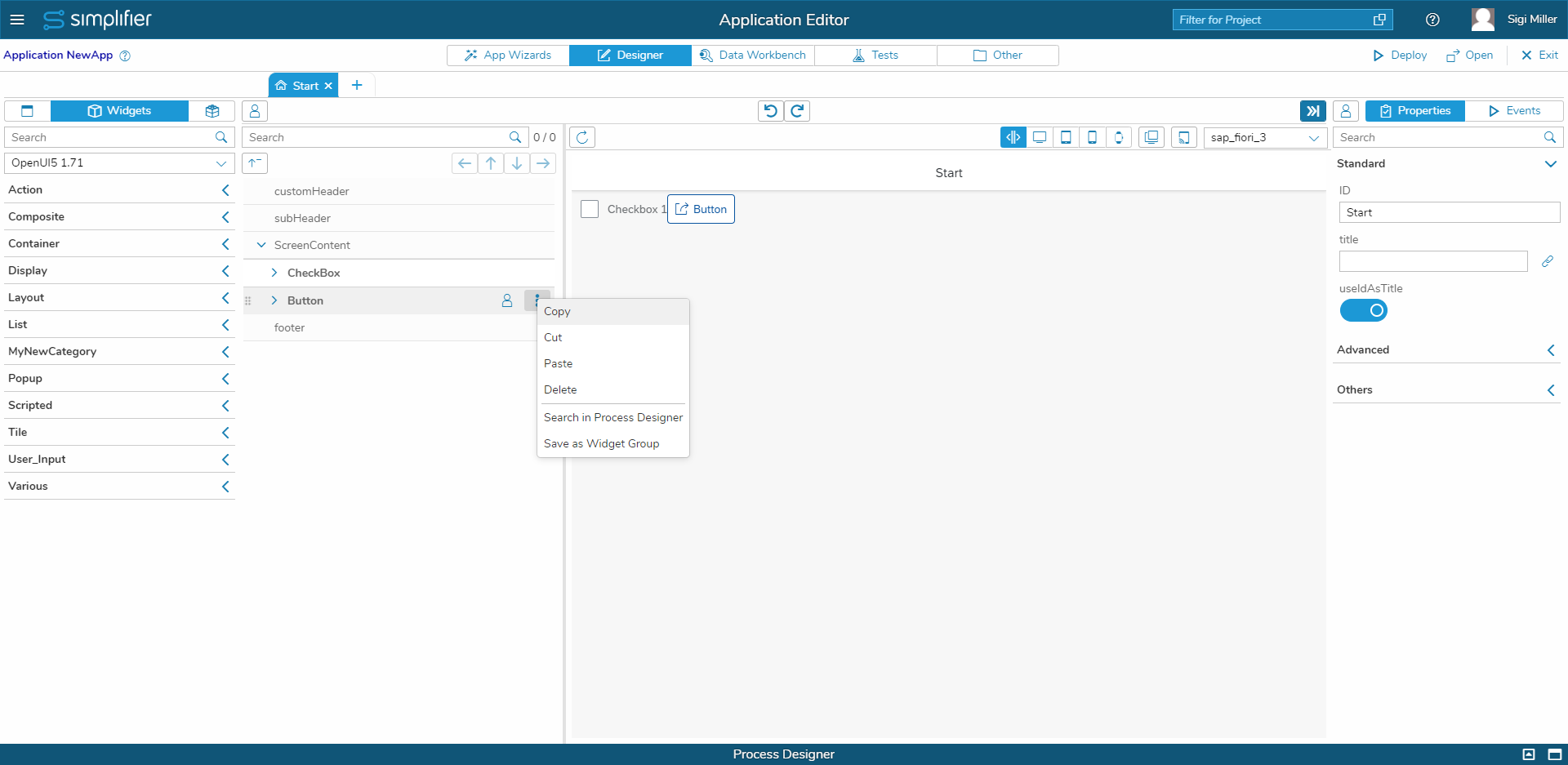Hinzufügen von Widgets zum Bildschirm
Um Ihren Bildschirm mit UI-Elementen wie Textfeldern, Diagrammen oder Aktionsschaltflächen zu füllen, verwenden Sie das Widget oder das Widget-Gruppenfeld auf der linken Seite. Wählen Sie zunächst die OpenUI5-Version aus. Über den Filter werden nur die kompatiblen Widgets angezeigt, die zur hinterlegten UI5-Version der Anwendung passen. Suchen Sie anhand des Namens nach einem bestimmten Widget oder einer bestimmten Widget-Gruppe oder durchsuchen Sie einfach die Liste und fügen Sie sie dann über das Plus-Symbol zum Bildschirm hinzu oder ziehen Sie sie per Drag & Drop in den Baum oder die Vorschau. Das Widget oder die Widget-Gruppe wird im Inhaltsbereich des ausgewählten Bildschirms angezeigt.
Sortieren Sie Widgets in der richtigen Reihenfolge
Verwenden Sie die Pfeiltasten , um die Widgets in der Inhaltsstruktur des Bildschirms in einer Hierarchie zu strukturieren. Alternativ können Sie WASD auf Ihrer Tastatur verwenden oder die Widgets oder Widget-Gruppen per Drag & Drop verschieben.
Sie können auch die Pfeiltasten verwenden, um die Widgets in der Inhaltsstruktur des Bildschirms in einer Hierarchie zu strukturieren, oder alternativ WASD auf Ihrer Tastatur verwenden (das Widget muss ausgewählt sein).
| W oder |
verschiebt das Widget nach oben |
| A oder |
Entschachtelt das Widget |
| S oder |
Verschiebt das Widget nach unten |
| D oder |
verschachtelt das Widget unter dem darüber liegenden (wenn möglich) |
Mit den Pfeiltasten auf der Tastatur können Sie wie folgt durch die Struktur des Bildschirminhalts navigieren:
| Nach oben ↑ | Navigiert nach oben |
| Nach unten ↓ | Navigiert nach unten |
| Rechter → | Öffnet das aktuell ausgewählte Baumelement (wenn möglich) |
| Links ← | Schließt das aktuell ausgewählte Baumelement (falls möglich) |
Kopieren von Widgets innerhalb des Bildschirminhalts
| Sie können Widgets kopieren und sie auf einem anderen Bildschirm oder sogar in einer anderen Anwendung einfügen. Verwenden Sie dazu die Funktion Kopieren, Ausschneiden und Einfügen. |
Bearbeiten von Widget-Eigenschaften
Jedes Widget verfügt über Eigenschaften, mit denen Sie konfigurieren können, wie sich das Widget verhält. Im folgenden Beispiel werden die Eigenschaften eines Schaltflächen-Widgets gezeigt.
|
Jedes Widget verfügt über Eigenschaften, mit denen Sie konfigurieren können, wie sich das Widget verhält. Auf der linken Seite sehen Sie ein Beispiel für die Eigenschaften eines Schaltflächen-Widgets.
|
Symbol-Explorer
| Verwenden Sie den Symbol-Explorer , um Symbole zu Widgets hinzuzufügen, die ein Bild oder Symbol als Eigenschaft haben. | |
| Sie können auch einer Anwendung eine Schriftart hinzufügen, die Symbole enthält, die im Symbol-Explorer verwendet werden sollen. Bilder, die unter Assets hochgeladen wurden, können ebenfalls ausgewählt werden. |
Clientvalidierung von Standardeigenschaften
Der Datentyp von Standardeigenschaften in Anwendungselementen kann nun überschrieben werden, es können jedoch nur Domänentypen mit demselben Basistyp verwendet werden.
|
Sie finden die Einstellungen im Bereich “Eigenschaften” des UI-Designers. Die Schaltfläche öffnet ein Popover, in dem Sie den Datentyp und das Validierungsereignis definieren können. Wenn die Validierung aktiviert ist (Kontrollkästchen), wird ein Indikator angezeigt. Sie können valueState und valueStateText als Ergebnis ändern. In diesem Beispiel wollten wir sicherstellen, dass das Eingabefeld mit den richtigen Daten, einer E-Mail-Adresse, gefüllt wird. Daher haben wir die Validierung für den vordefinierten Datentyp “Email” auf dem Änderungsereignis hinzugefügt. |