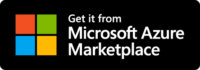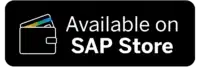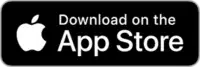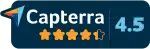Verwenden Sie unsere experimentelle Funktion, um eine Debugsitzung in Chrome DevTools zu öffnen und serverseitige Geschäftsobjekte debuggen zu können.
Verwenden Sie alle bekannten Funktionen wie Haltepunkte und Watchpoints, um das Debuggen Ihres Codes in vollem Umfang zu nutzen.
Öffnen der Debug-Sitzung
Sobald das Feature aktiviert ist, wird im Testmodus eine Schaltfläche Debug Ihrer Funktionen von Server-Side Business Objects angezeigt.
Drücken Sie die Taste , um Ihre Debug-Sitzung zu starten.
Verwenden Sie den angegebenen Link, um Ihre Debug-Sitzung in Chrome DevTools zu öffnen:
- Manuelles Kopieren der Linkadresse in die Zwischenablage
- Eine neue Browser-Registerkarte oder ein neues Fenster öffnen
- Öffnen Sie die Chrome-Entwicklerwerkzeuge, indem Sie F12 drücken oder aus dem Menü “Weitere Werkzeuge” auswählen. > “Entwicklertools”
- Fügen Sie den kopierten Link in die Adressleiste des Browsers ein
Status des Sitzungskontexts
Der aktuelle Status des Debugging-Kontextes wird im Ergebnisfenster angezeigt. Dieser wird zur Visualisierung verwendet.
Hinweis: Wenn Sie mehrere Debug-Sitzungen öffnen, wird der Status der zuletzt geöffneten Sitzung angezeigt.
| Status | Angezeigter Text | Bemerkungen |
|---|---|---|
|
Initialisierung |
Debuggen der Initialisierung von Sitzungen, |
– |
|
Offene Sitzung |
Debugging-Sitzung für id: [UUID der Sitzung] läuft. |
Es kann nur angezeigt werden, dass die Sitzung geöffnet ist, nicht aber, ob Chrome DevTools eine Verbindung dazu hergestellt hat |
|
Abschlusssitzung |
Debugging-Sitzung für id: [UUID der Sitzung] wird geschlossen. |
– |
Schließen der Debugsitzung
Sie können die Debug-Sitzung schließen, indem Sie auf die x-Schaltfläche im Infobereich der Debug-Sitzung klicken.
Werden die Chrome Dev Tools nicht innerhalb weniger Minuten über den Link geöffnet, wird der Debug-Kontext automatisch geschlossen.
Hinweise zur Verwendung von Chrome DevTools
Nach einem Klick auf den Link öffnet sich das Chrome DevTool, in dem das Debugging möglich ist.
Die eigentliche Funktion wird nun angezeigt und Sie können in Chrome DevTools debuggen.
Nach Abschluss wird die Verbindung zur GraalVM-Instanz getrennt und die Funktion wie gewohnt ausgeführt.