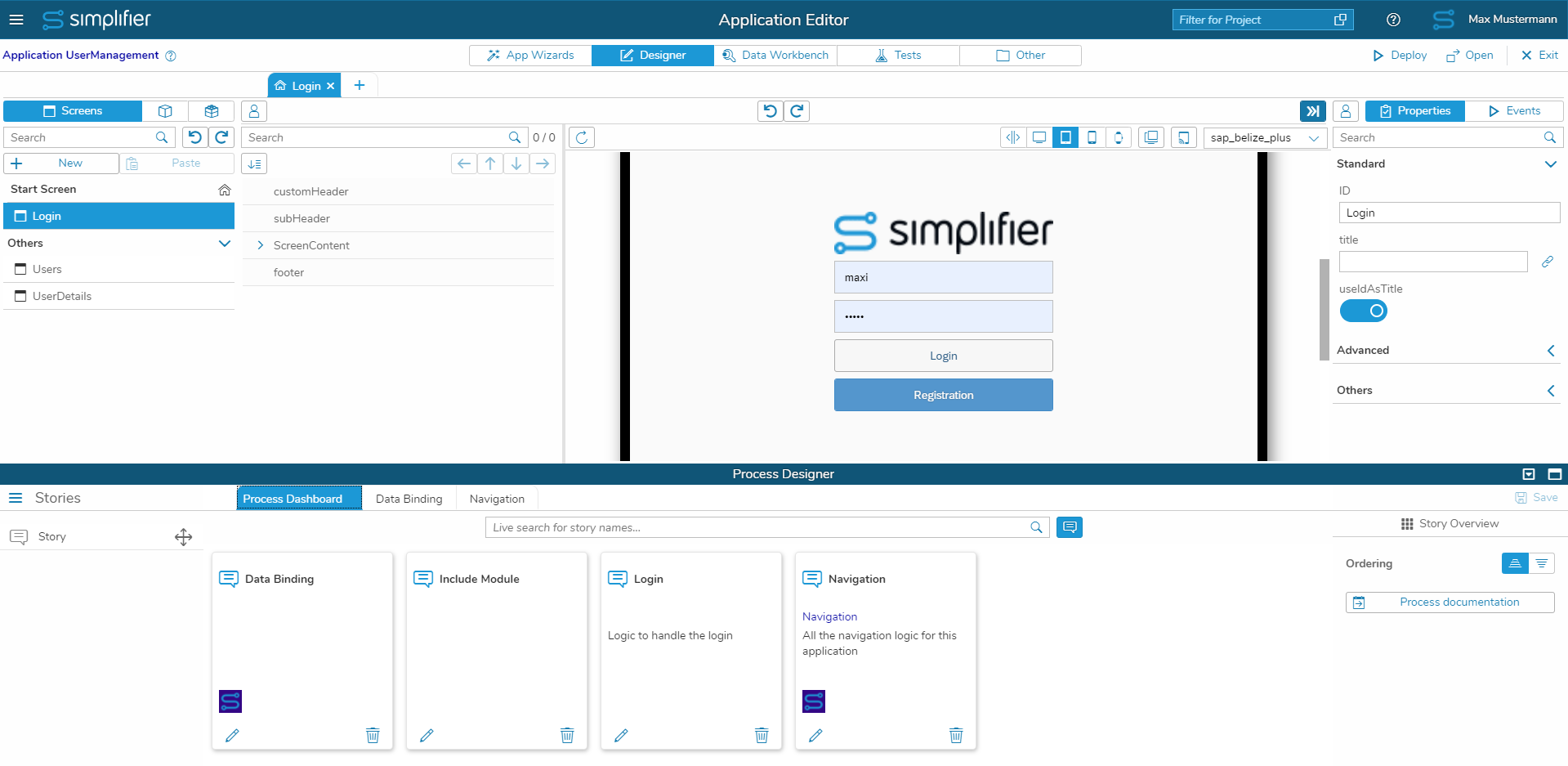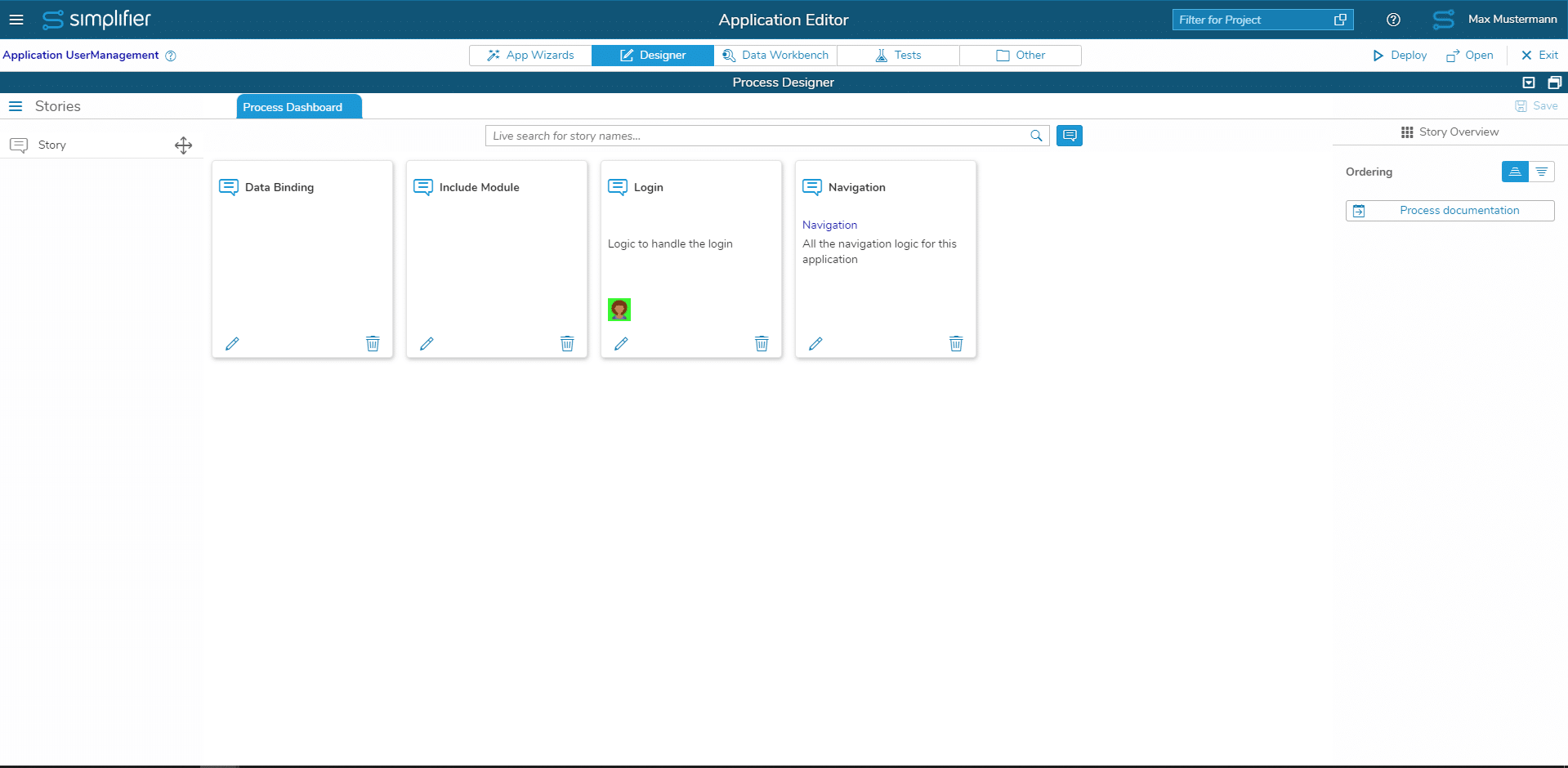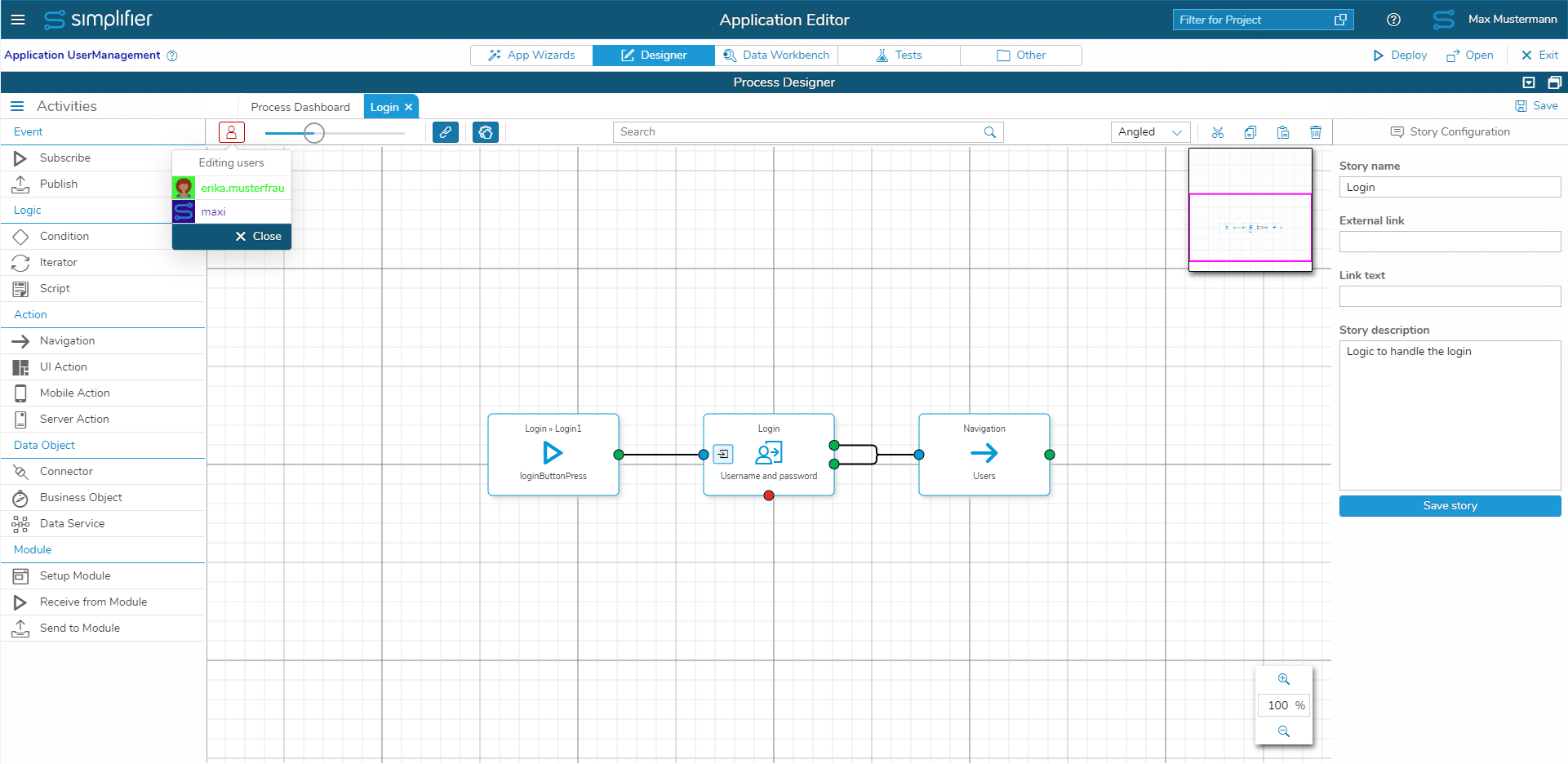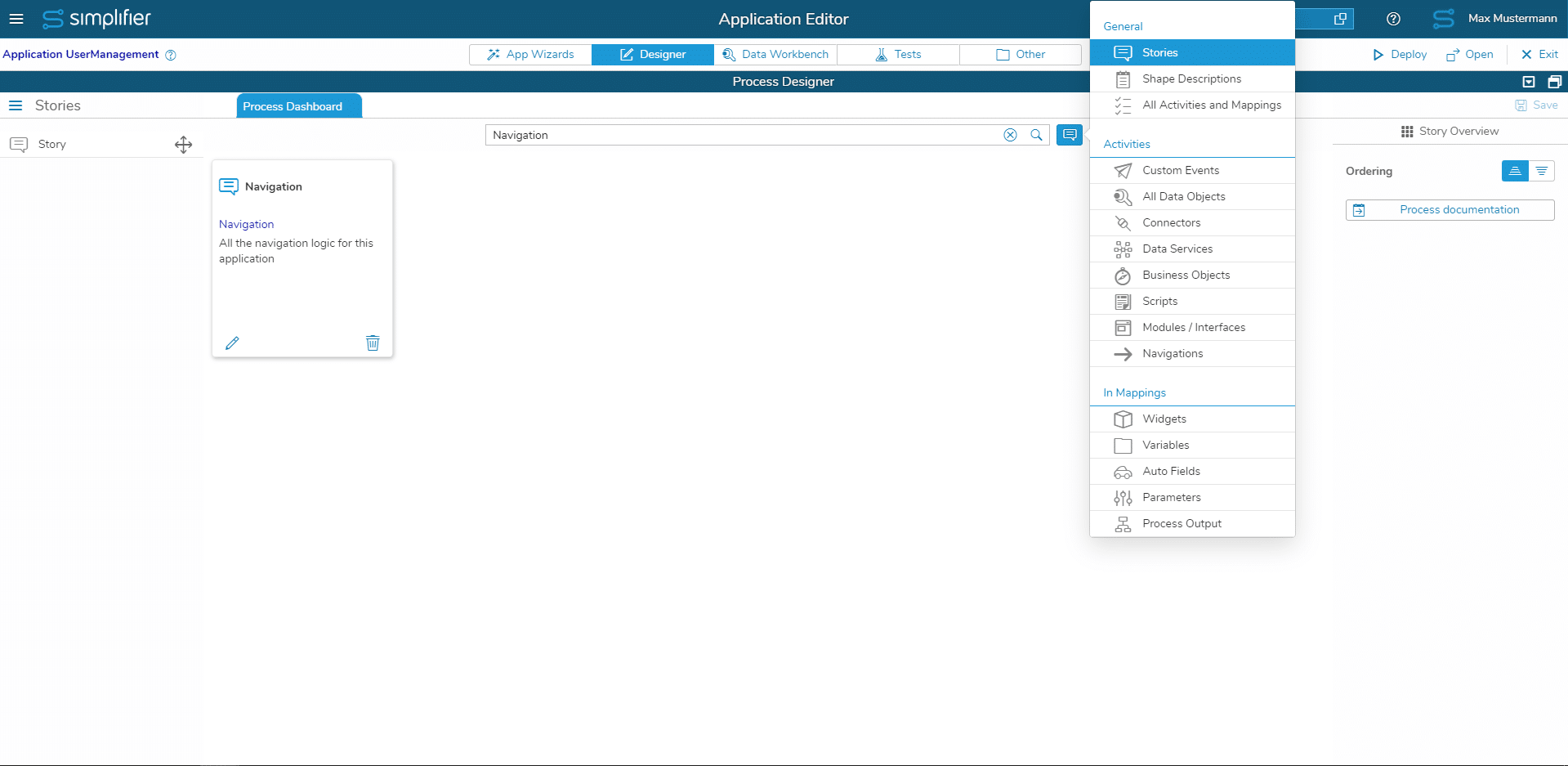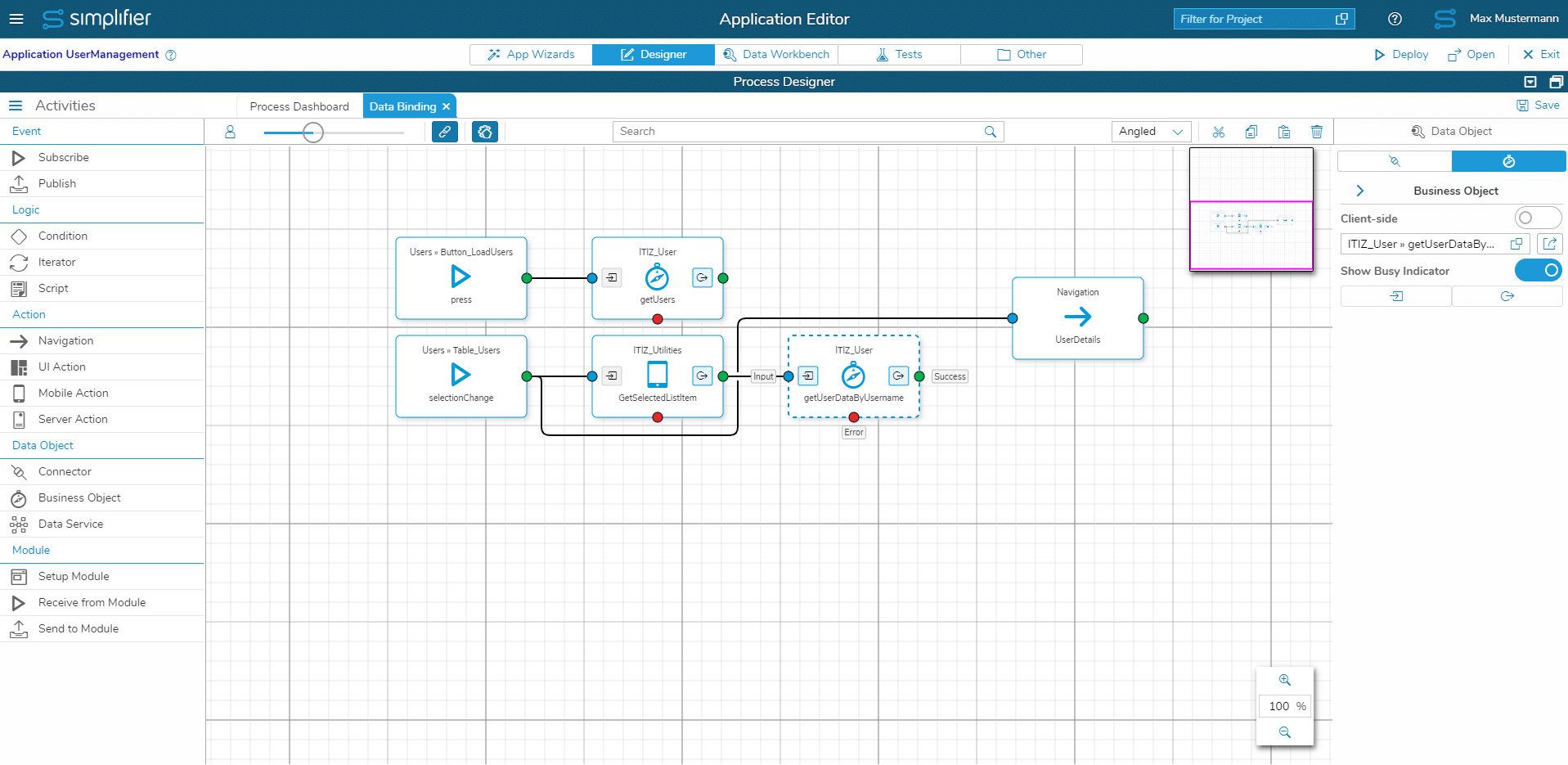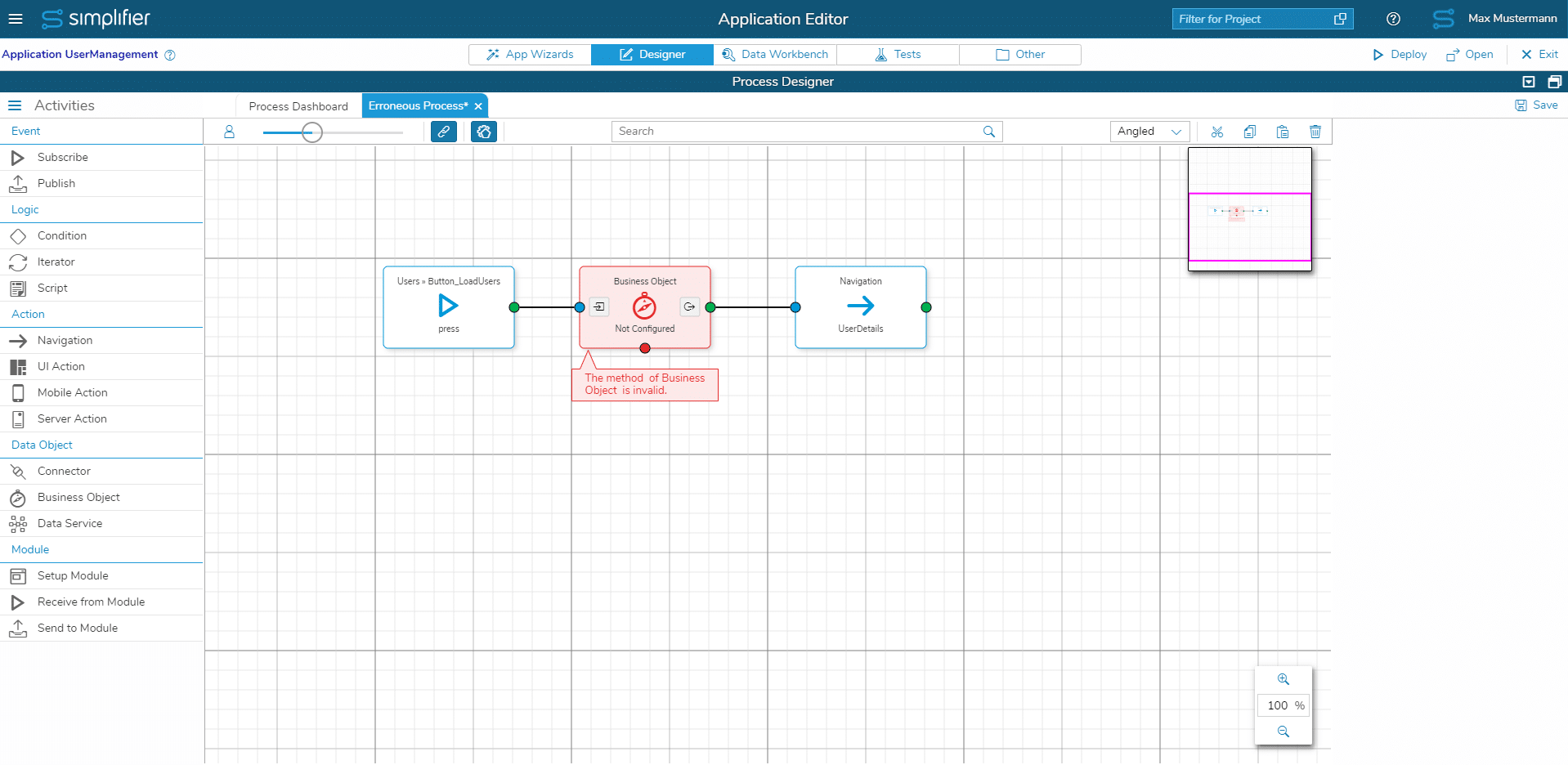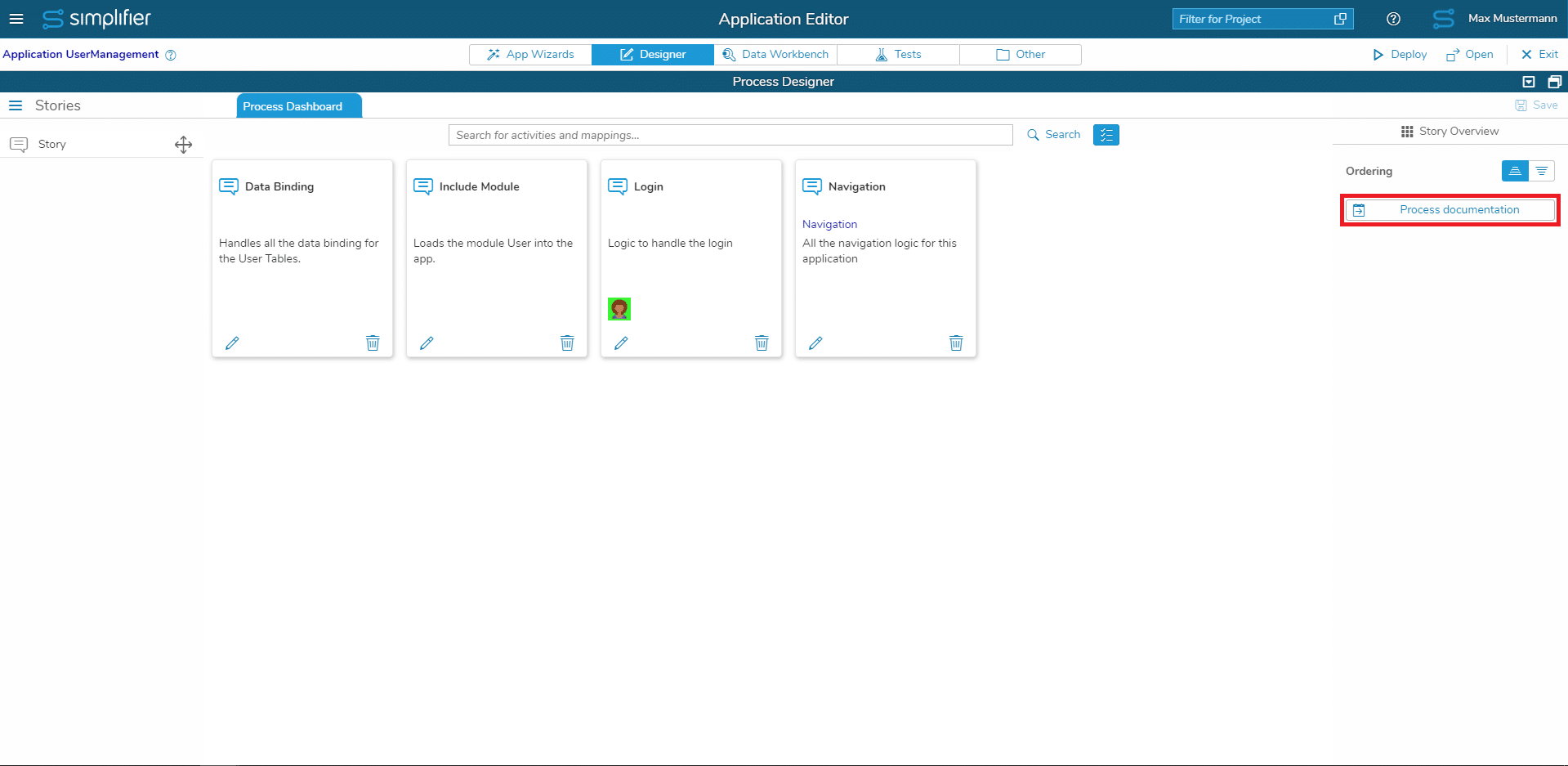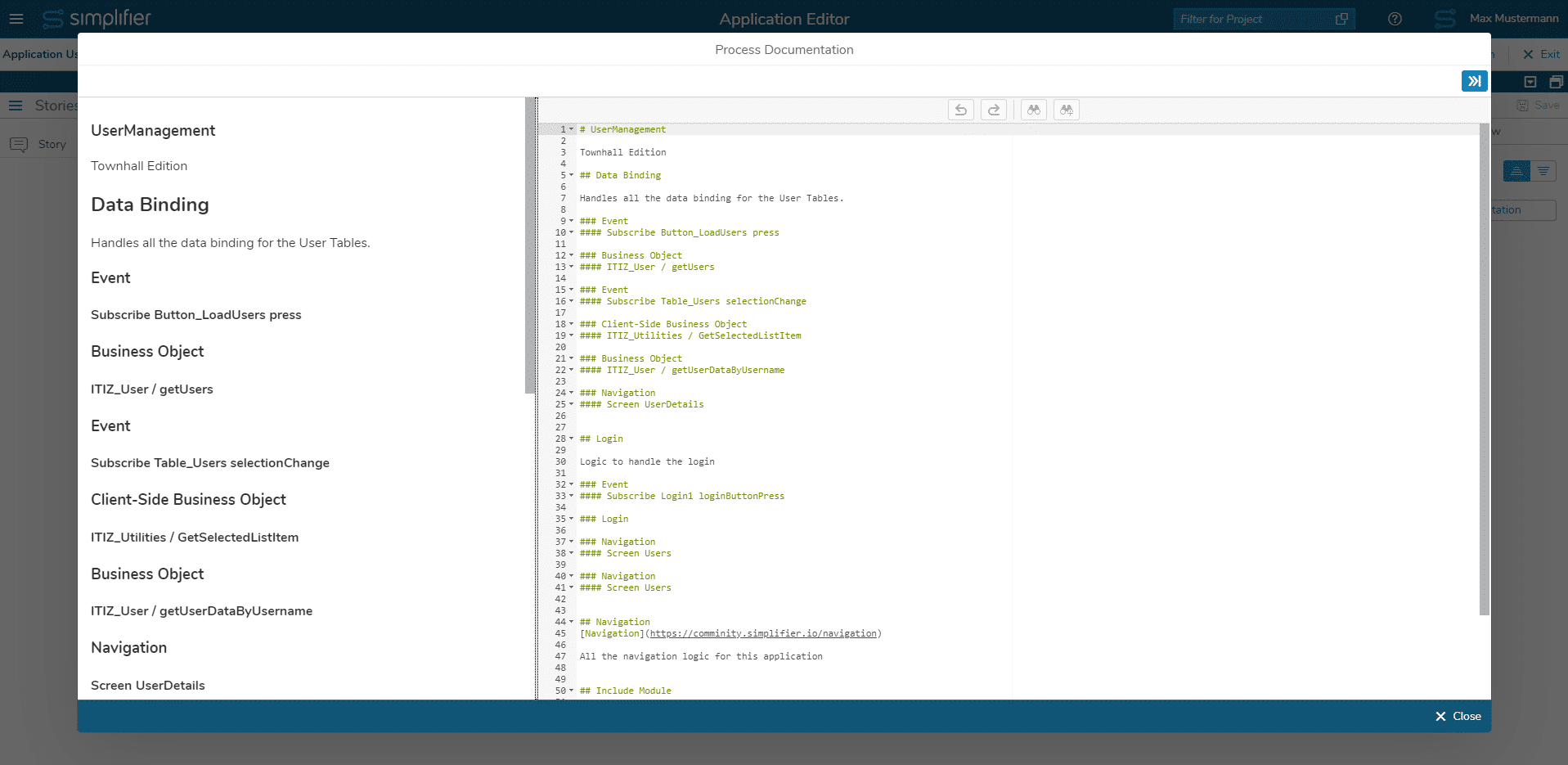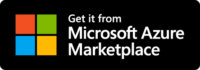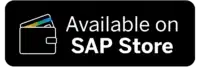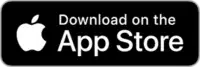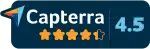Der Process Designer ermöglicht es, Prozessabläufe als Ergebnis eines Ereignisses auf intuitive, grafische Weise zu definieren.
Um den Prozess-Designer zu öffnen, ziehen Sie ihn vom unteren Bildschirmrand im Anwendungseditor nach oben
Prozess-Dashboard
Um den Prozessdesigner zu öffnen, ziehen Sie einfach den blauen Balken am unteren Rand des Bildschirms nach oben. Alternativ kann der Prozessdesigner über die Schaltflächen am rechten Ende der Leiste auf verschiedene Höhen erweitert werden.
Zu Beginn wird das Process Dashboard angezeigt. Hier sind alle bestehenden Stories der App zu sehen und es können neue Stories erstellt werden. Durch die Aufteilung Ihrer Anwendungslogik in Stories können Sie größere Prozesse sinnvoll aufteilen und so z.B. agil nach Scrum arbeiten. Auf diese Weise können Sie auch mit mehreren Entwicklern parallel im Process Designer arbeiten. Bitte beachten Sie, dass Änderungen nicht automatisch gespeichert werden und daher eine gleichzeitige Bearbeitung derselben Story durch mehrere Entwickler nicht zu empfehlen ist!
Um eine neue User Story hinzuzufügen, ziehen Sie Story (links) auf die freie Fläche in der Mitte. Es öffnet sich ein Dialog, in dem die Eigenschaften der Story festgelegt werden können. Es ist mindestens die Eingabe des Namens erforderlich. Optional kann ein Link mit Linktext (z.B. zur Dokumentation der Story) und eine Beschreibung hinzugefügt werden.
Es ist möglich, mehrere Benutzergeschichten gleichzeitig zu öffnen. Um zwischen den User Stories zu wechseln, wechseln Sie einfach zwischen den Registerkarten.
Registerkarten im UI-Designer, Prozess-Designer und Anwendungstest können nun durch Klicken mit der mittleren Maustaste auf die Registerkarte geschlossen werden.
Bearbeiten oder löschen Sie eine vorhandene Benutzergeschichte mit den entsprechenden Symbolen. Die Benutzergeschichten sind alphabetisch geordnet (oder nach Nummer – falls verwendet). Mit den Symbolen auf der rechten Seite können Sie die Benutzergeschichten in aufsteigender oder absteigender Reihenfolge sortieren.
Mit einem Doppelklick auf die gesamte Kachel einer User Story oder einem Klick auf das Bearbeiten-Symbol werden Sie zum Process Designer weitergeleitet, um die aktuelle User Story zu bearbeiten.
Wenn ein anderer Benutzer die Benutzergeschichte bearbeitet, wird dies durch ein kleines Avatarbild des Benutzers in der Kachel der Benutzergeschichte angezeigt. Fährt man mit der Maus über ein solches Avatarbild, wird ein Tooltip mit dem Anmeldenamen des Benutzers angezeigt.
Im Prozessdesigner selbst zeigt eine kleine Schaltfläche in der oberen linken Ecke die Benutzer an, die dieselbe Benutzergeschichte bearbeiten. Die Farbe der Schaltfläche wechselt zu rot, wenn ein anderer Benutzer mit der Bearbeitung derselben User Story beginnt. Um alle Bearbeiter anzuzeigen, klicken Sie auf die Schaltfläche, um ein Pop-up zu öffnen.
Es zeigt den Avatar-Bildschirm und den Anmeldenamen des Benutzers an. Die Farben hängen vom Anmeldenamen des Benutzers ab, so dass jeder Benutzer eine individuelle Farbe erhält. Die Liste der Redakteure ist immer auf dem neuesten Stand, so dass Sie sofort eine Antwort erhalten, wenn jemand beginnt, dieselbe Benutzergeschichte zu bearbeiten.
Tiefgreifende Suche
Der Process Designer verfügt über eine Suchfunktion, mit der Sie Stories filtern oder nach bestimmten Formen innerhalb der Stories suchen können.
Sie können sowohl alle Aktivitäten durchsuchen als auch spezifische Suchanfragen starten, z.B. nur Konnektoren oder Variablen in Mappings.
Anmerkung: Automatische Felder können nicht nach Namen gesucht werden, sondern nur nach dem Ausdruck, den sie darstellen.
Filtern nach User Story-Namen
Nach Aktivitäten suchen
Unter anderem ist es möglich, nach Namen von Widgets, Konnektoren, Business-Objekten, Variablen und vielen mehr zu suchen.
Dadurch werden alle Aktivitäten, die dem Suchbegriff entsprechen, innerhalb des Process Designers grün hervorgehoben.
Bitte beachten Sie: Die Suche nach Aktivitäten in Stories erfolgt nicht direkt während des Tippens, sondern muss mit der Eingabetaste oder durch Anklicken des Lupensymbols bestätigt werden. Dieser Vorgang kann ein paar Sekunden dauern.
Prozessdesigner
Die Hauptansicht des Prozessdesigners ist in drei Hauptbereiche unterteilt.
Der linke Bereich enthält alle verfügbaren Aktivitäten, gruppiert in den Kategorien Ereignis, Logik, Aktion, Datenobjekt und Modul. Weitere Details zu den Aktivitäten finden Sie in den Unterpunkten dieser Seite.
In der Mitte befindet sich der eigentliche Prozessbereich. Hier können Aktivitäten, aber auch benutzerdefinierte Ereignisse aus der Data Workbench sowie Elemente aus der Vorschau oder der Baumansicht platziert und miteinander verknüpft werden. Schauen Sie sich dazu auch das Video im oberen Teil der Seite an.
Auf der rechten Seite werden zunächst die Details der ausgewählten User Story angezeigt. Ist eine Story geöffnet und im mittleren Bereich eine Aktivität ausgewählt, werden auf der rechten Seite die Einstellungen für die ausgewählte Form angezeigt.
Dynamische Prozesseinstellungen und -abläufe
Bitte beachten Sie: Ausschneiden, Kopieren und Einfügen können im Mapping-Bereich nicht verwendet werden.
Visuelles Feedback bei Prozessfehlern
Wenn Sie Fehler in Ihrem Prozess haben, erhalten Sie eine Rückmeldung darüber. Jeder Fehler wird innerhalb des Prozesses angezeigt. Die entsprechende Aktivität wird rot hervorgehoben und ein Tooltip wird angezeigt, wenn Sie mit der Maus darüber fahren.
Prozess-Dokumentation
Für ein besseres Verständnis der Anwendungserstellung verwenden Sie die Prozessdokumentation. Sie können sie sowohl im Process Dashboard als auch im Process Designer selbst öffnen.
Wird die Schaltfläche betätigt, öffnet sich ein Dialog, der die vorhandene Prozessdokumentation enthält. Bereits im Prozessdesigner gepflegte Beschreibungen von Stories und Shapes werden automatisch in die Dokumentation übernommen. Es wird daher empfohlen, diese nach Möglichkeit beizubehalten. Über die Schaltfläche oben rechts im Dialog kann die Bearbeitungsmaske geöffnet und die automatisch generierte Dokumentation erweitert werden.