Goal of this Tutorial
Before we start, let me give you an overview of the ways we can integrate SAP. We currently offer 3 different types of connectors
Before we start, let me give you an overview of the ways we can integrate SAP. We currently offer 3 different types of connectors
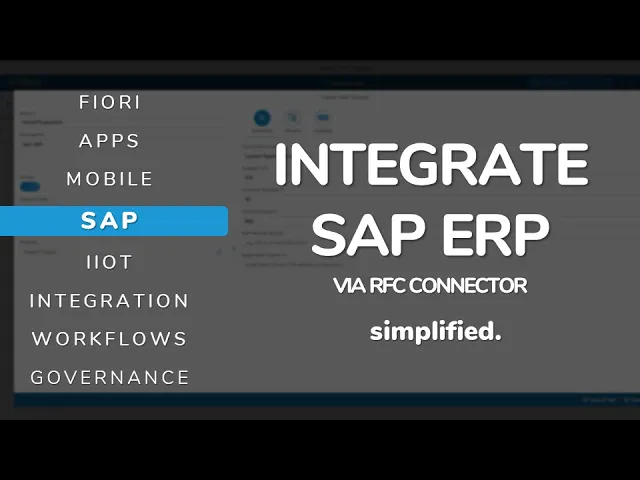
To establish a successful connection to your SAP system, you need to know the following details:
the IP Address of the SAP Application Server,
the Instance Number,
the System ID
and optional: a SAP Router or Message Server
and an Open Network Connection to your SAP System
You will find the Connection Details in your SAP Logon Mask
Now let’s start with going to the Overview for Connectors, clicking on the SAP System tab, and creating a new SAP System.
First, we need to give our new SAP System a name and a description.
The option for Connection type is custom application server, which is already selected.
To finish the Action, we click Save and Test so we can test the reachability. Note: if the SAP System is not reachable, either the address is wrong or the network cannot be reached.
Great. Now we successfully created our System!
Ok, with all the prerequisites defined, we are now creating a new SAP RFC Connector for reading a list of assets of a plant. In SAP terms this is called functional locations. We are giving the connector the name SAP Assets.
For our active endpoint we are choosing the custom option. We are selecting our SAP System. The Connection pool is already configured correctly. For our login method, we are selecting our previously created login method.
The SAP RFC Connector uses the official SAP function for reading the list of assets.
Our Connector Wizard automatically creates the connector call for said function module, which represents the operation of the data source.
for that, we just need to search for the name of the needed function module BAPI_FUNCLOC_GETLIST. The Wizard guides you through the rest of the required steps.
After creating the call we need to test the call to ensure it works properly.
We want to read all assets of our fictional plant in Munich. This plant has the ID 1000.
So we add a new selection parameter with the Option EQ , which stands for equal.
The ID of the plant has to be set as the parameter Low and the Sign needs to be i for include.
With all the required parameters set, we can now test our connector call.