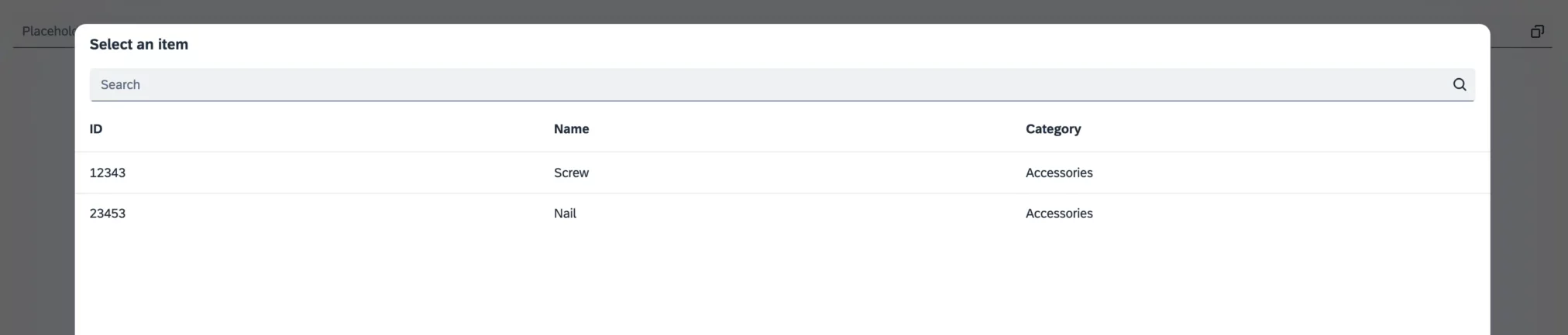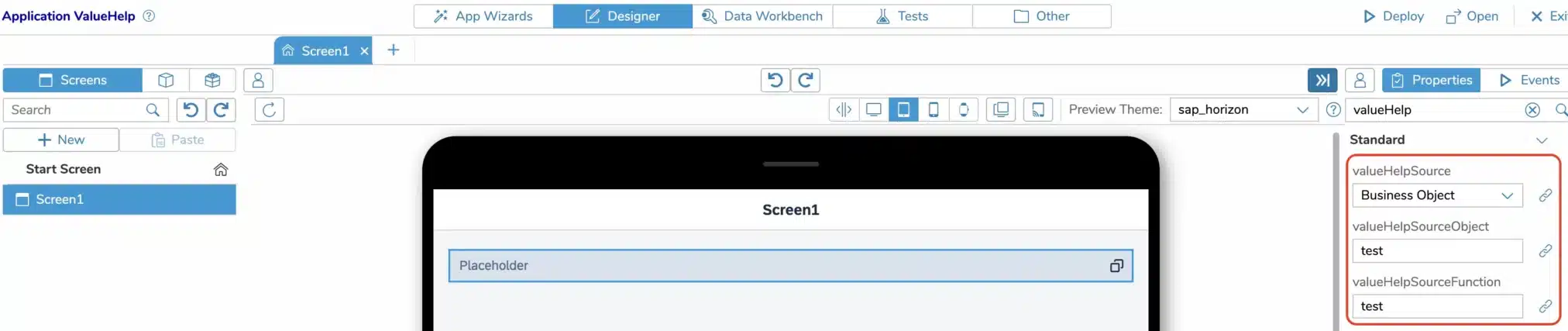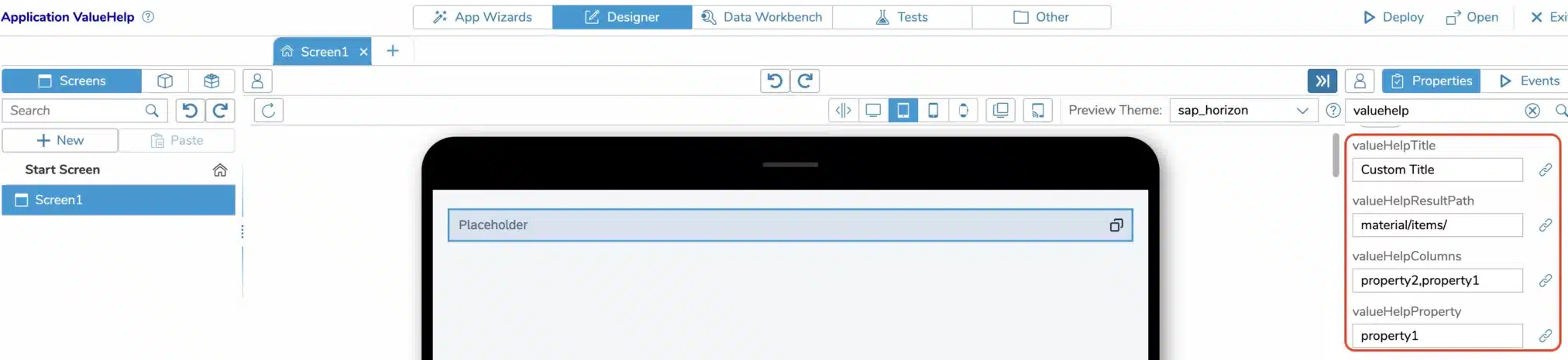Why use value help and/or suggestions?
Integrating value help and suggestions in the input widget guides your users, increases data quality, and speeds up identifying the correct values. Especially on inputs allowing certain values only using value help dialogs increases the user’s experience a lot.
But it can be repetitive if you handle the value help by adding all required widgets to your screens and loading the data by adding Business Object/Connector Calls or UI Actions in your Process Stories.
Therefore our input widget comes with built-in value help and suggestions. There is no need to add further widgets or Process Stories anymore.