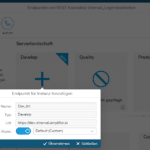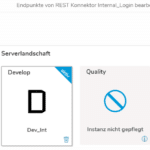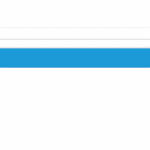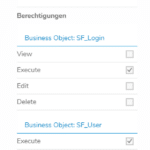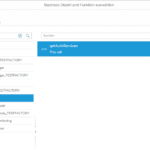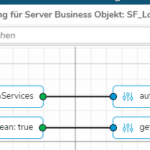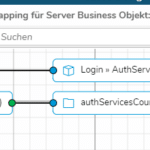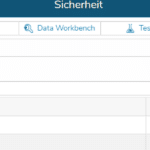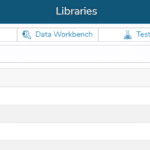Everybody is using AppWizards, but applications still look and behave differently in terms of general layout and authentication? Then think of creating a template everybody can use as basis.
Creating an application template with all required basic topics like authentication or general layout will make it simplier for you to have a common look and feel as well as it will fasten application development for your (Citizen) Developers.
This Knowledge Base article shows how to create your own application template, that can be copied and directly used.
To help you with that we provide an own Application Template that will provide a basis for the creation of your own template.