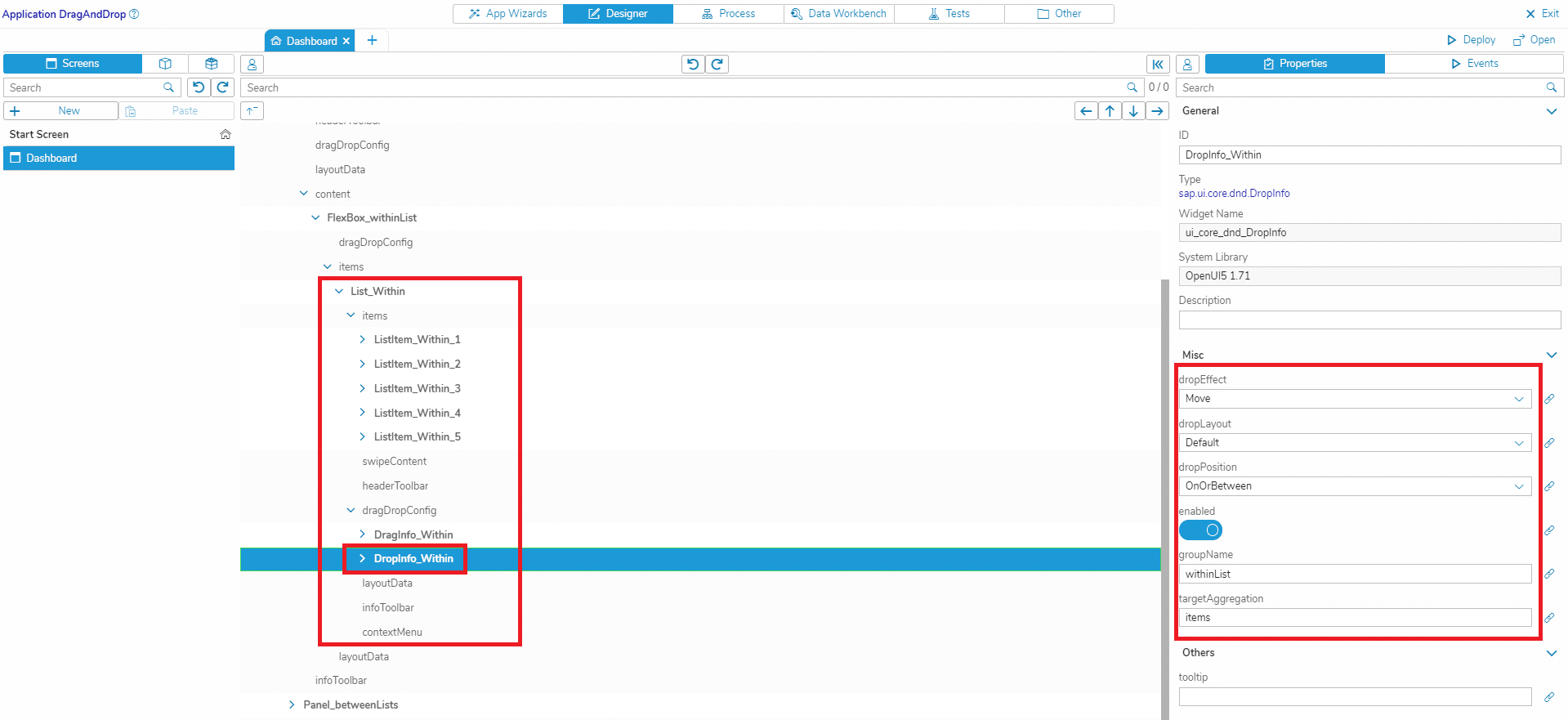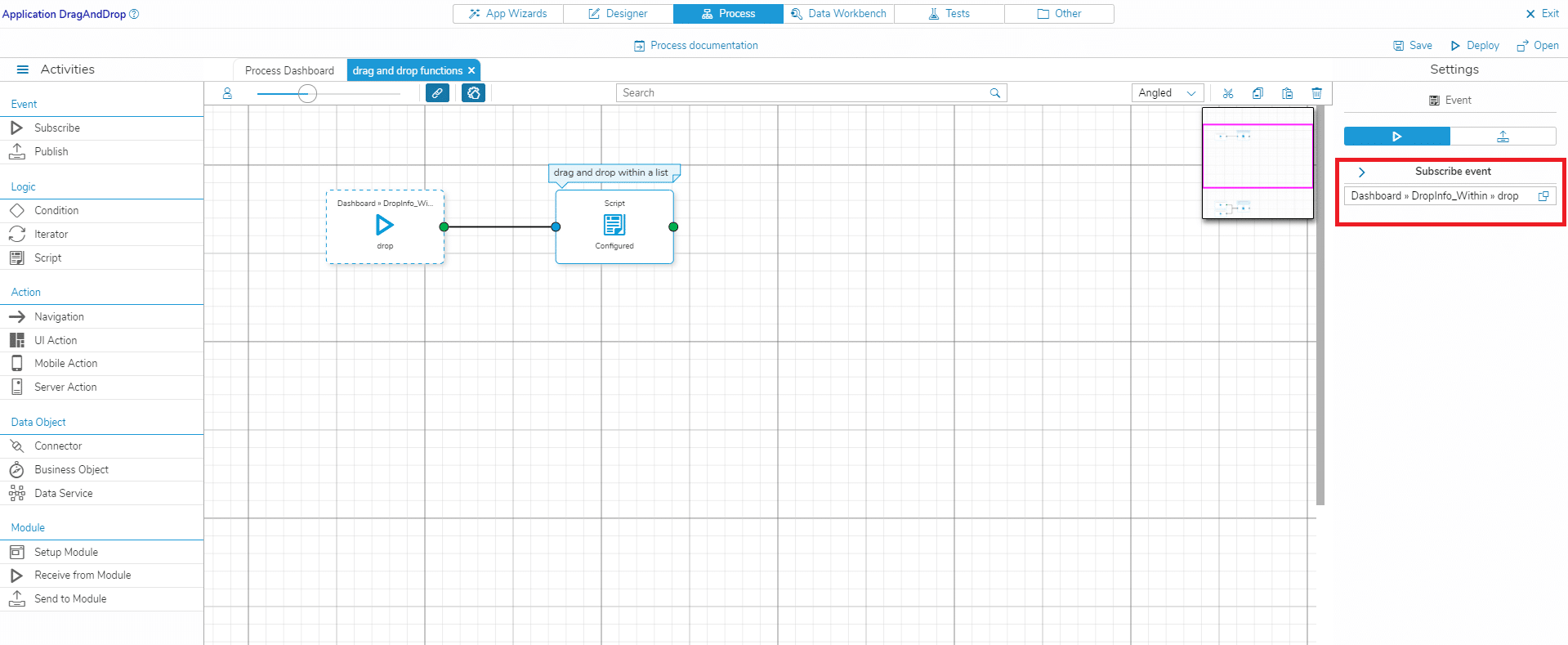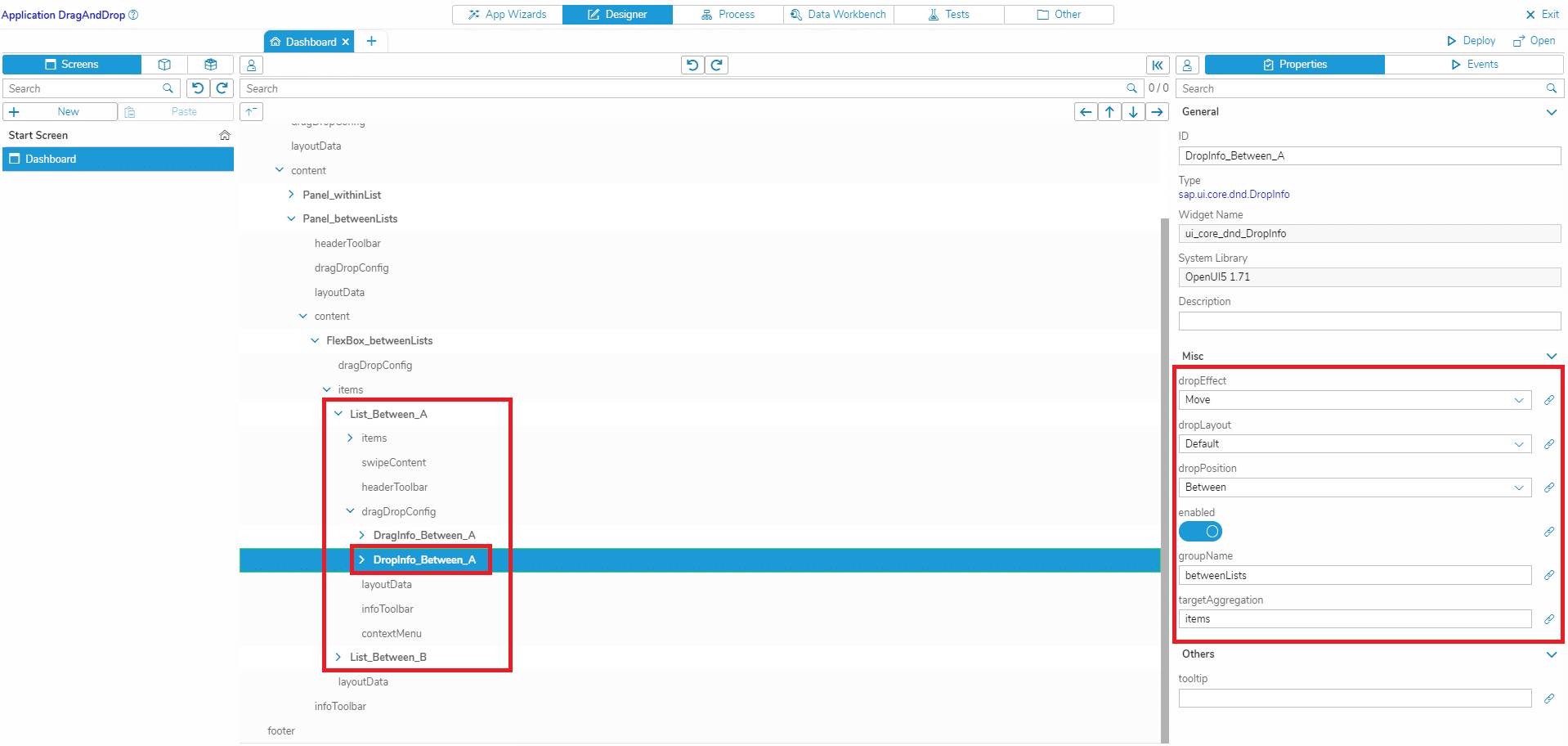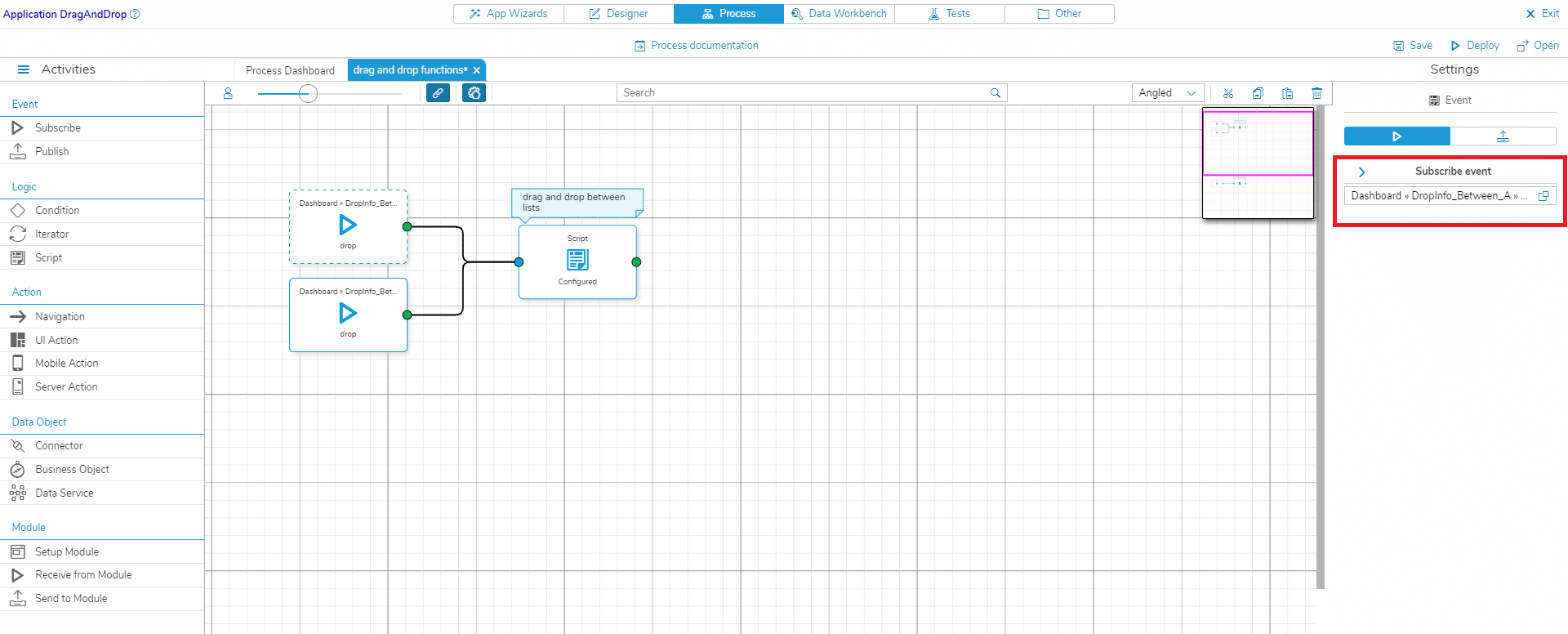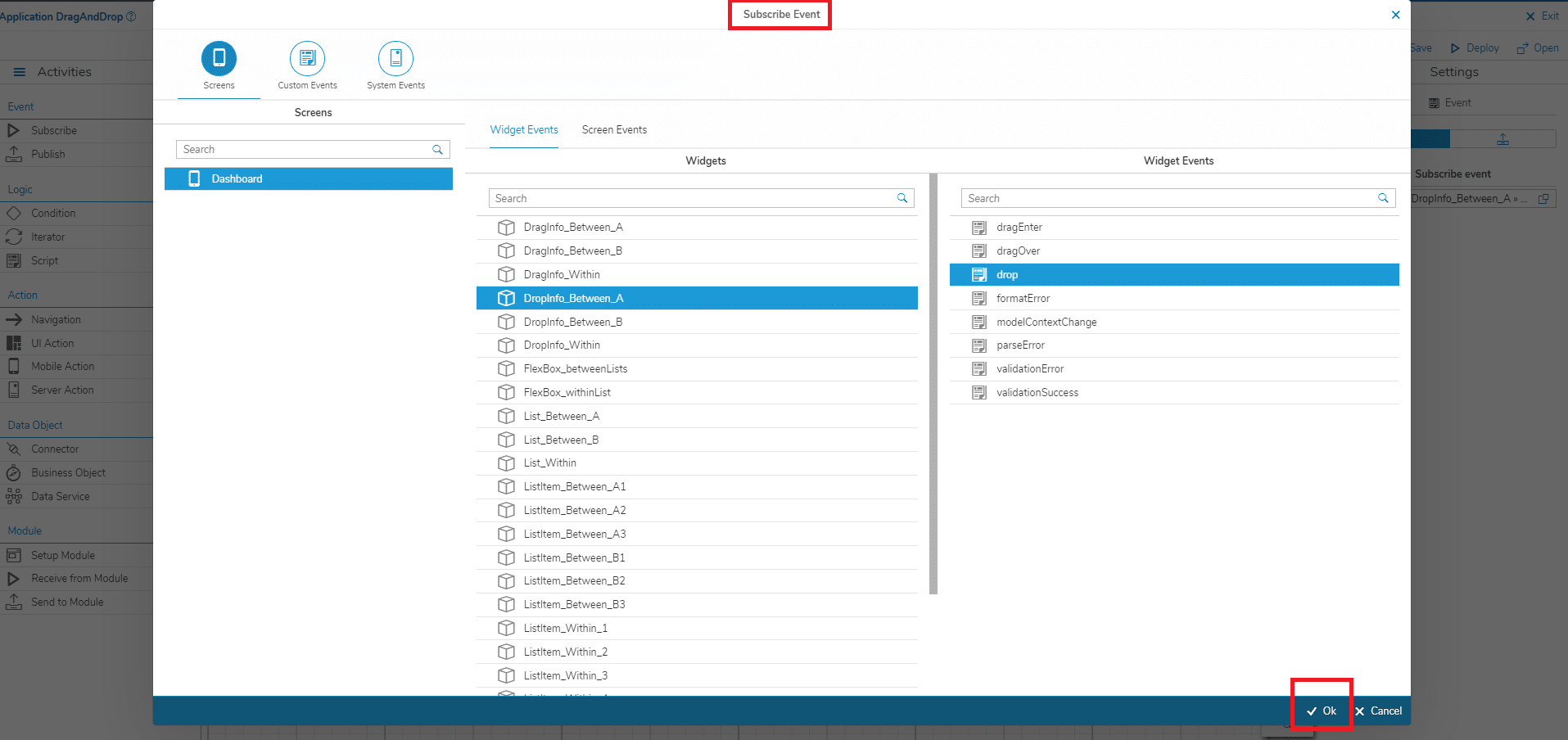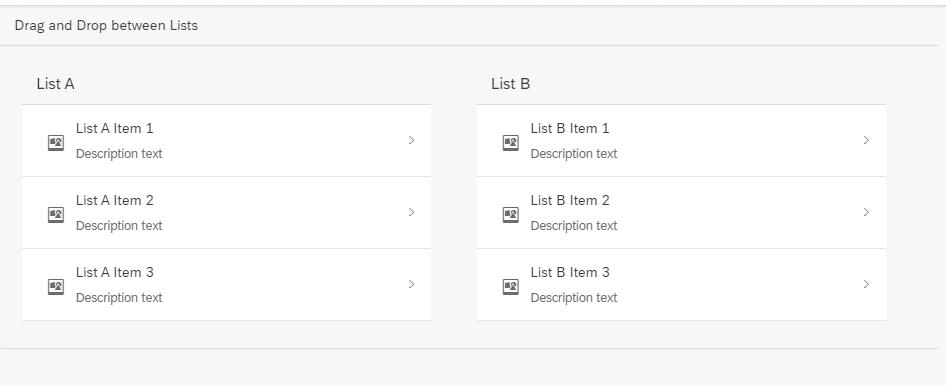In this article, you are going to learn how to add Drag and Drop behavior to Simplifier Widgets.
This can be useful if the users of your application should be able to change the order of List Items (or other objects) in an intuitive way, without having to use buttons or other elements.
We will cover two Scenarios: in Scenario 1, List Items are moved within one List. In Scenario 2, List Items are moved between two different Lists.
Prerequisites
To work with the Drag and Drop functionality, you should already know how to create an application and be familiar with the concept of the UI Designer.
Drag and Drop in Simplifier Widgets
To enable Drag and Drop behavior in a Simplifier Widget, the widget basically needs two additional controls:
- DragInfo: the configuration of the Drag behavior, added to the element that is dragged
- DropInfo: the configuration of the Drop behavior, added to the element where a dragged element can be dropped
With the DragInfo and DropInfo controls, you can specify which element should be draggable, where draggable elements can be dropped, how the drop animation should look like etc.
In the DragInfo and DropInfo controls, there are two important properties: the property groupName and the property sourceAggregation/targetAggregation.
With groupName, you can establish a connection between Drag and Drop objects. If two Drag and Drop objects have the same group name, elements from one object can be dragged and dropped to the other object. If the group name is different, elements from one object cannot be dragged and dropped to the other object.
With sourceAggregation/targetAggregation, you can specify the name of the aggregation from which all children can be dragged/dropped. For example, the children of a List are the List Items, therefore the sourceAggregation/targetAggregation needs to be ‘items’. You can find a widget’s specific aggregation by clicking on the Base Type link in the widget properties in the UI Designer. This link leads to the OpenUI5 documentation for the widget. If no sourceAggregation/targetAggregation is given, the widget itself becomes draggable/droppable.
Scenario 1 – Drag and Drop List Items within a List
In this scenario, the users should be able to change the order of List Items within one List.
- Create a List in the UI Designer and add List Items (or use an existing List)
- Add the Widget ‘ui_core_dnd_DragInfo’ to the List
- Enter a group name in the widget property ‘groupName’
- Set the property ‘sourceAggregation’ to ‘items’
Now you have to configure what should happen when an element was dragged and then dropped on another element:
- Go to the Process Designer, create a new Story or open an existing one
- Add a ‘Subscribe Event’ shape and select the ‘drop’ event of the DropInfo widget of your List
Scenario 2 – Drag and Drop List Items between two Lists
In this scenario, the users should be able to drag and drop List Items between two Lists.
- Create two Lists in the UI Designer and add List Items to each List (or use existing Lists)
- Add the Widget ‘ui_core_dnd_DragInfo’ to both Lists
- Enter a group name in the widget property ‘groupName’. The group name should be different to the group name that you used in Scenario 1
- Set the property ‘sourceAggregation’ to ‘items’
Now you have to configure what should happen when an element was dragged from one List and then dropped on an element in the other List:
- Go to the Process Designer, create a new Story or open an existing one
- Add a ‘Subscribe Event’ shape and select the ‘drop’ event of the DropInfo widget of both Lists