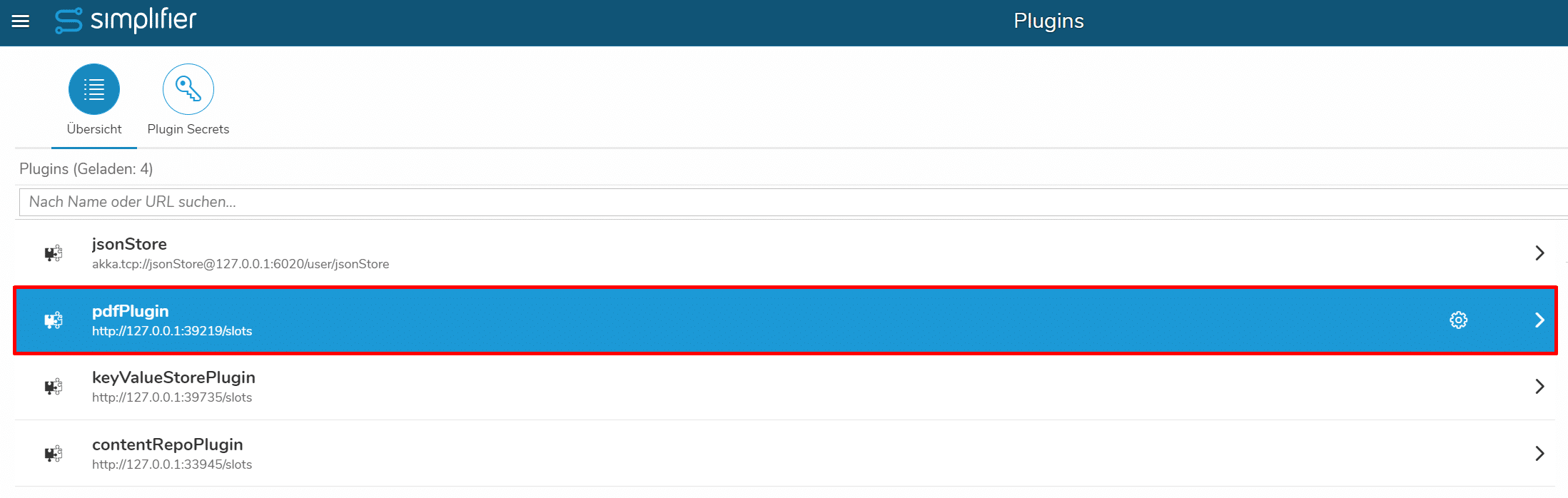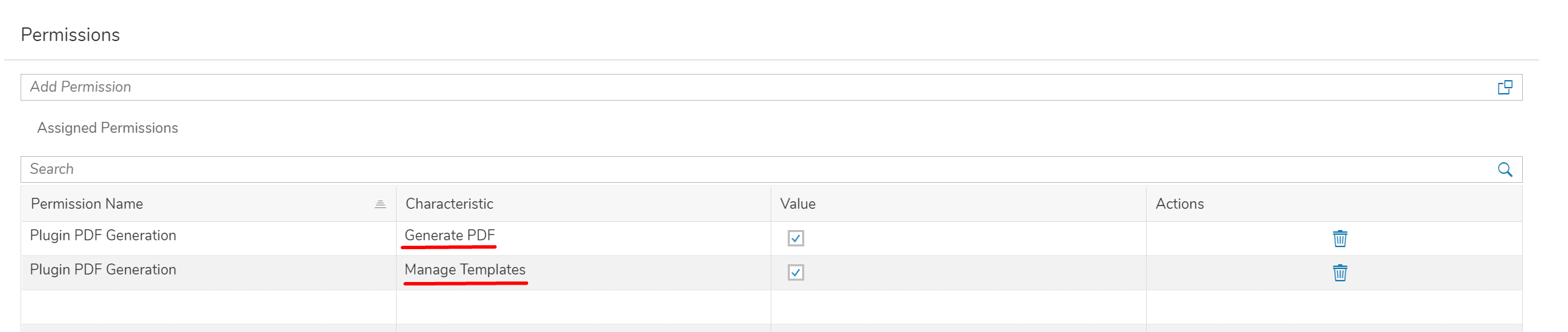In diesem Artikel zeige ich Ihnen, wie Sie dynamische Inhalte im Kopf-/Fußbereich Ihrer PDF-Vorlage anzeigen können.
Dynamischer Inhalt bedeutet in diesem Zusammenhang, dass Sie je nach aktueller Seite des PDFs unterschiedliche Inhalte in der Kopf-/Fußzeile anzeigen können.