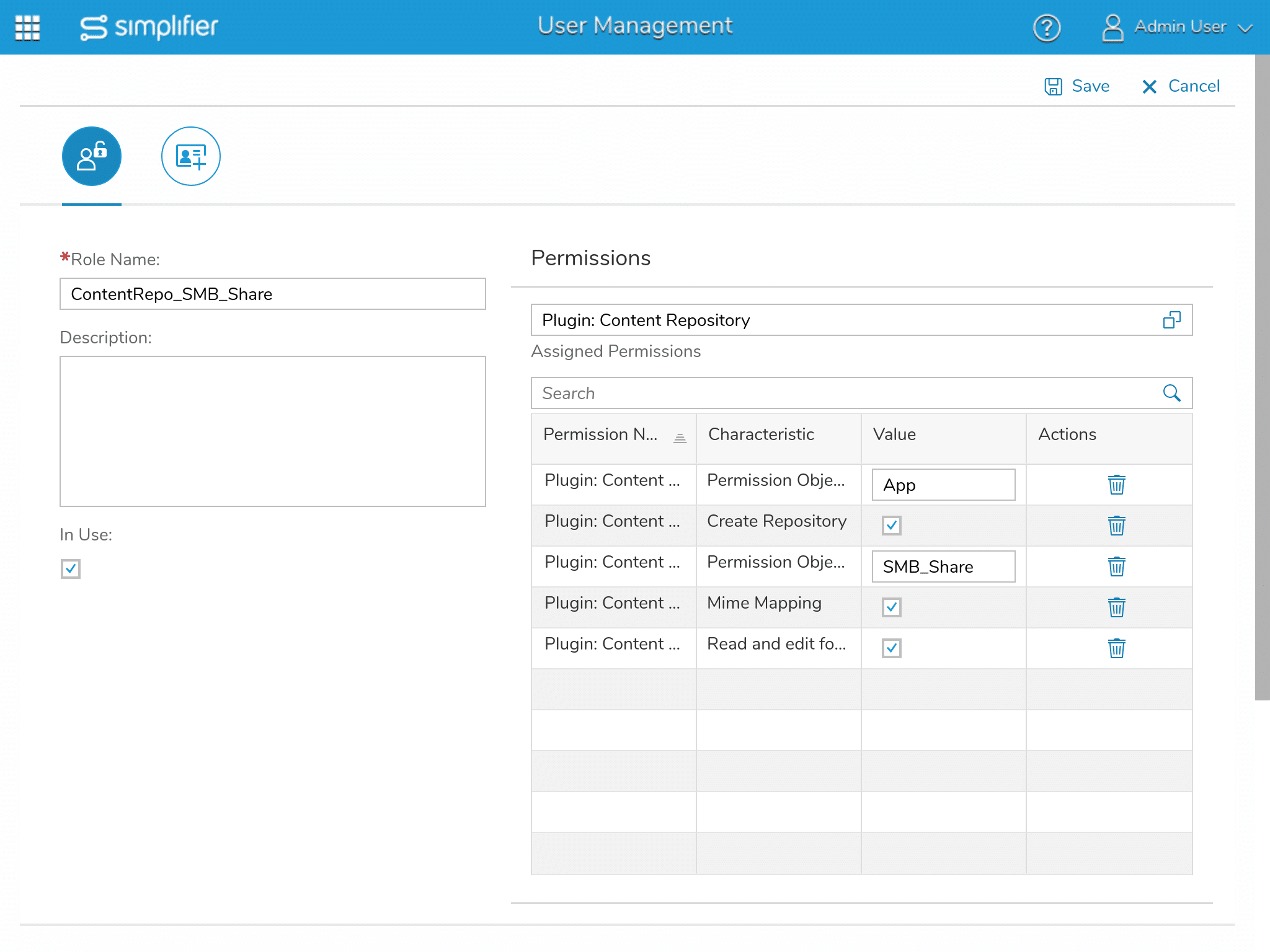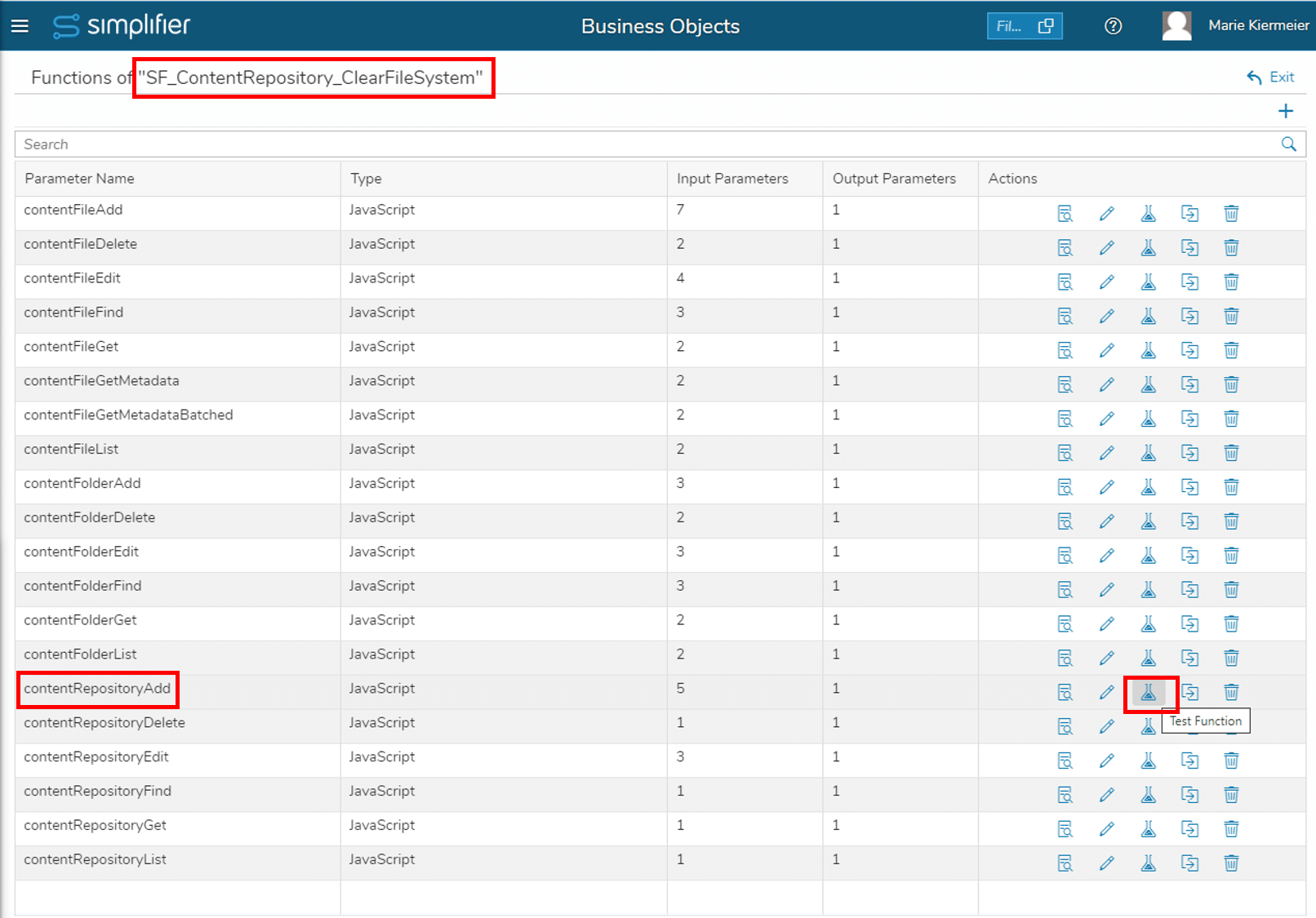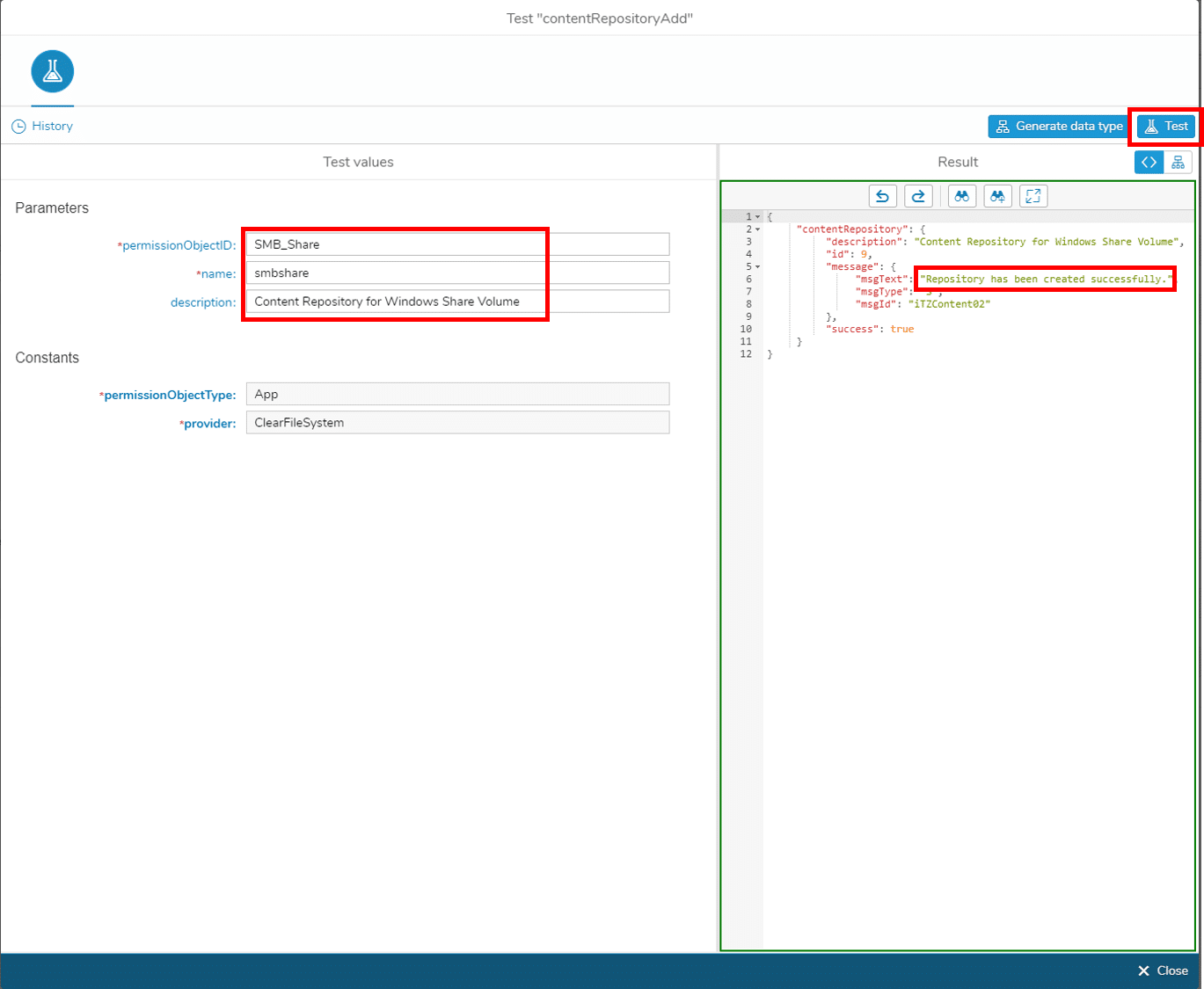Vorbedingung
In diesem Artikel wird Samba verwendet, um über das SMB-Netzwerkprotokoll eine Verbindung mit einer Windows-Dateifreigabe herzustellen. SMB verwendet standardmäßig Port 445, überprüfen Sie also Ihre Firewallregeln, um Verbindungen zwischen dem vereinfachten Docker-Host und dem Windows-Volume zuzulassen.
Schritt 1: Vorbereiten der Content-Repository-Rolle
Gehen Sie in der Simplifier-Admin-Oberfläche zu Benutzer -> Rollen und fügen Sie eine neue Rolle hinzu. Geben Sie in das Eingabefeld “Berechtigungen hinzufügen” “Plugin: Content Repository” ein und wählen Sie den Eintrag “Plugin: Content Repository”.
Geben Sie für das Merkmal “Berechtigungsobjekt-ID” einen aussagekräftigen Wert ein. Auf diesen Wert wird im nächsten Schritt verwiesen (für dieses Tutorial wird SMB_Share verwendet).
Für das Merkmal “Berechtigungsobjekttyp” lassen Sie bitte den Standardwert “App” unverändert.
Geben Sie der Rolle einen aussagekräftigen Namen und speichern Sie sie.
Wechseln Sie zur Registerkarte Benutzer, suchen Sie nach Ihrem Benutzer und fügen Sie die neu erstellte Rolle zu Ihrem Benutzer und allen anderen Benutzern hinzu, die in der Lage sein sollten, dieses Inhaltsrepository zu verwenden. Doppelklicken Sie dazu auf den Benutzer und geben Sie den Namen Ihrer Rolle in das Eingabefeld “Rolle hinzufügen” ein.
Schritt 2: Vorbereiten des Content-Repositorys
Laden Sie das Business Objekt ‘SF_ContentRepository_ClearFileSystem’ von unserem Simplifier Marketplace herunter und testen Sie den Aufruf ‘contentRepositoryAdd’:
Dadurch wird ein neuer Ordner im Dateisystem des Simplifier-Hosts erstellt. Melden Sie sich per SSH bei Ihrem Simplifier-Host an und überprüfen Sie:
ls /var/lib/simplifier/simplifier/plugins/contentRepo
Die Ausgabe zeigt einen Ordner mit dem Namen “repoName” an, der dem von Ihnen eingegebenen Wert entspricht.
Schritt 3: Simplifier-Host vorbereiten
Melden Sie sich per SSH bei Ihrem Simplifier-Host an
3.1 Erstellen eines neuen Verzeichnisses
mkdir /mnt/smbshare
3.2 Bereiten Sie Ihre Authentifizierungsdaten vor
Erstellen einer neuen Datei .smbcredentials
vim /etc/samba/.smbcredentials
mit den folgenden Einstellungen:
username=windowsUser
password=windowsUserPasswort
Ändern Sie das Zugriffsrecht auf diese Datei so, dass es nur von root gelesen werden kann.
chown root /etc/samba/.smbcredentials
chmod 0400 /etc/samba/.smbcredentials
3.3 fstab-Eintrag anlegen
vim /etc/fstab
Fügen Sie eine Zeile mit dem folgenden Inhalt hinzu und passen Sie den Hostnamen an Ihr Setup an
//host.windowsserver.com/share /mnt/smbshare cifs credentials=/etc/samba/.smbcredentials,uid=linuxuser,gid=linuxgroup 0 0
3.4 Testen des Zugriffs auf das Windows-Volume
mount /mnt/smbshare
ls /mnt/smbshare
sollte Ihnen nun den Inhalt Ihres Windows-Volumes anzeigen
Schritt 4: Ändern der Docker-Konfiguration
Der letzte Schritt besteht darin, den smbshare für das Docker-Dateisystem verfügbar zu machen. Dies geschieht durch Hinzufügen eines weiteren Volume-Parameters zur Docker-Compose-Datei.
nano docker-compose.yml
Gehen Sie zur Simplifier-Container-Definition und fügen Sie das neue Samba-Mount zu den volumes-Abschnitten hinzu:
simplifier:
image: simplifierag/simplifier:${SIMPLIFIER_VERSION}
container_name: simplifier
restart: always
volumes:
- ${HOST_DATA_PATH}/simplifier:/opt/simplifier/data
- /mnt/smbshare:/opt/simplifier/data/plugins/contentRepo/smbshare
In einem typischen Setup sieht der vollständige Ausführungsbefehl wie folgt aus:
docker compose up -d