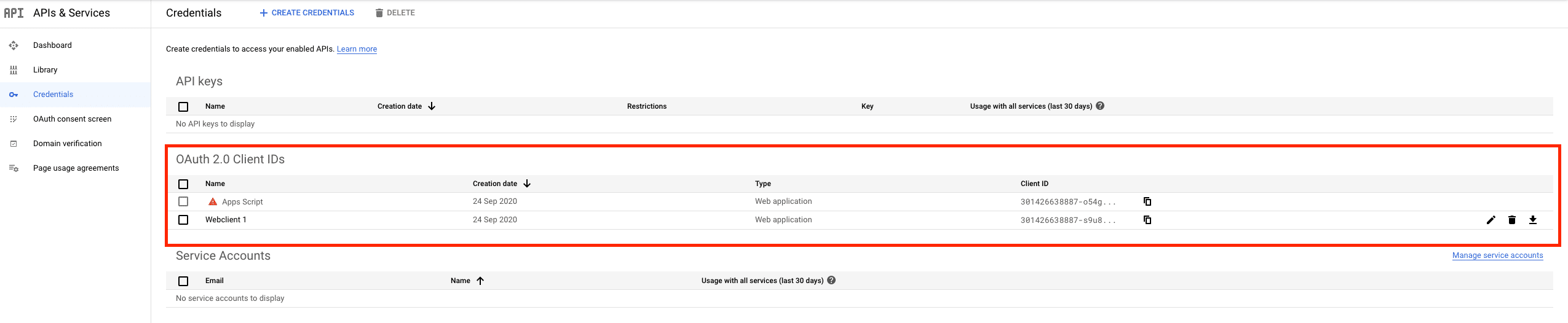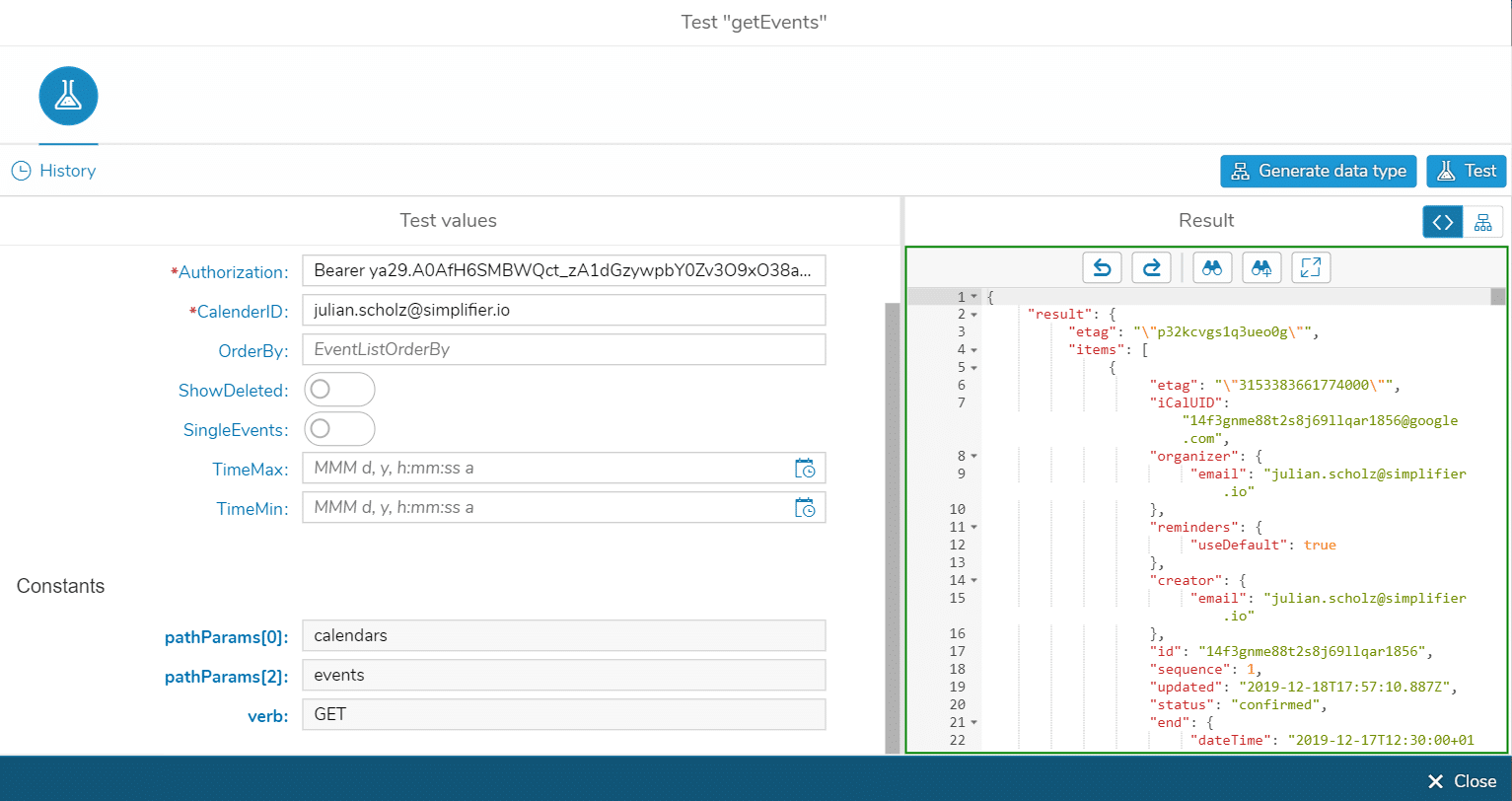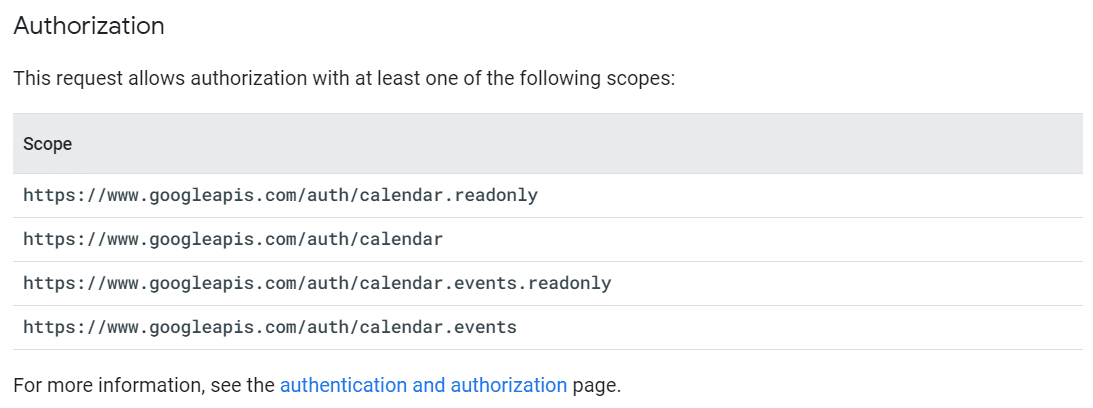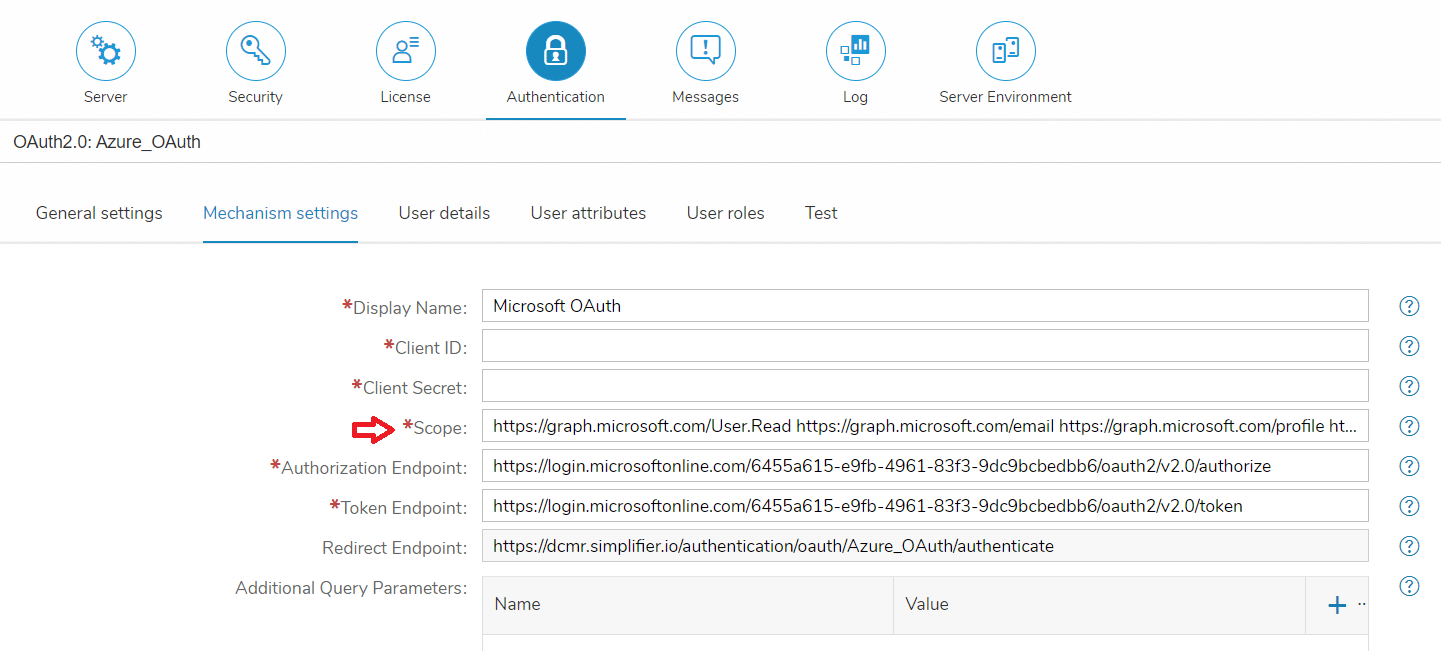Voraussetzungen
Um die Google Calender API nutzen zu können, müssen drei Voraussetzungen erfüllt sein.
1. Administratorrechte sind erforderlich
Wenn Sie keine Administratorrechte haben, können Sie die Testdatei nicht hochladen. Administratorrechte sind erforderlich.
2. Google Cloud-Projekt
Sie benötigen ein Google Cloud Project (GCP), das in der Datei Google Developer Console.
Überprüfen Sie die Client-ID und den geheimen Schlüssel in Ihrem Google oAuth-Anbieter mit diesem Projekt
3. OAuth-Protokoll für Authentifizierung und Autorisierung
Google APIs verwenden das OAuth 2.0-Protokoll für die Authentifizierung und Autorisierung. Eine weitere Erklärung zur Einrichtung finden Sie hier.
Beispiel: ConnectorCall getEvents
Nehmen wir an, Sie möchten alle Ereignisse eines bestimmten Kalenders abrufen.
Alle Attribute, die mit einem roten Stern gekennzeichnet sind, sind Pflichtfelder. Alle nicht markierten Attribute sind optional. In diesem Fall sind die Werte der Attribute Authorization und CalenderID obligatorisch. Die Die Attributwerte werden wie folgt erläutert:
Ermächtigung:
Bearer [Your_Google_OAuth_Token]
Wenn Sie über Google OAuth gesperrt sind, finden Sie Ihren eigenen Token unter: Benutzer -> IhrName -> Attribute -> Google_OAuth_Token
Kalender-ID:
[Your_own_Gmail_Address]
Um zu bestimmen, welche Werte die anderen Attribute benötigen, können Sie den Konnektor einfach bearbeiten.
Anfragen über die Google Calender API erfordern eine weitere Autorisierung über Scopes.
Den erforderlichen Umfang finden Sie hier.
Der gewünschte Geltungsbereich muss in den Einstellungen Ihres Simplifier-Kontos eingefügt werden.
Wichtig ist, dass mehrere Bereiche nur durch ein Leerzeichen getrennt sind.
Schritt 2 – Herunterladen des Beispielconnectors aus dem Marketplace
Schritt 3: Testen des Connector-Aufrufs
Um den Connector-Aufruf zu testen, benötigen Sie Ihre
- Google oAuth-Token
- Skript-ID
- Name der Funktion
- Parameter (optional)