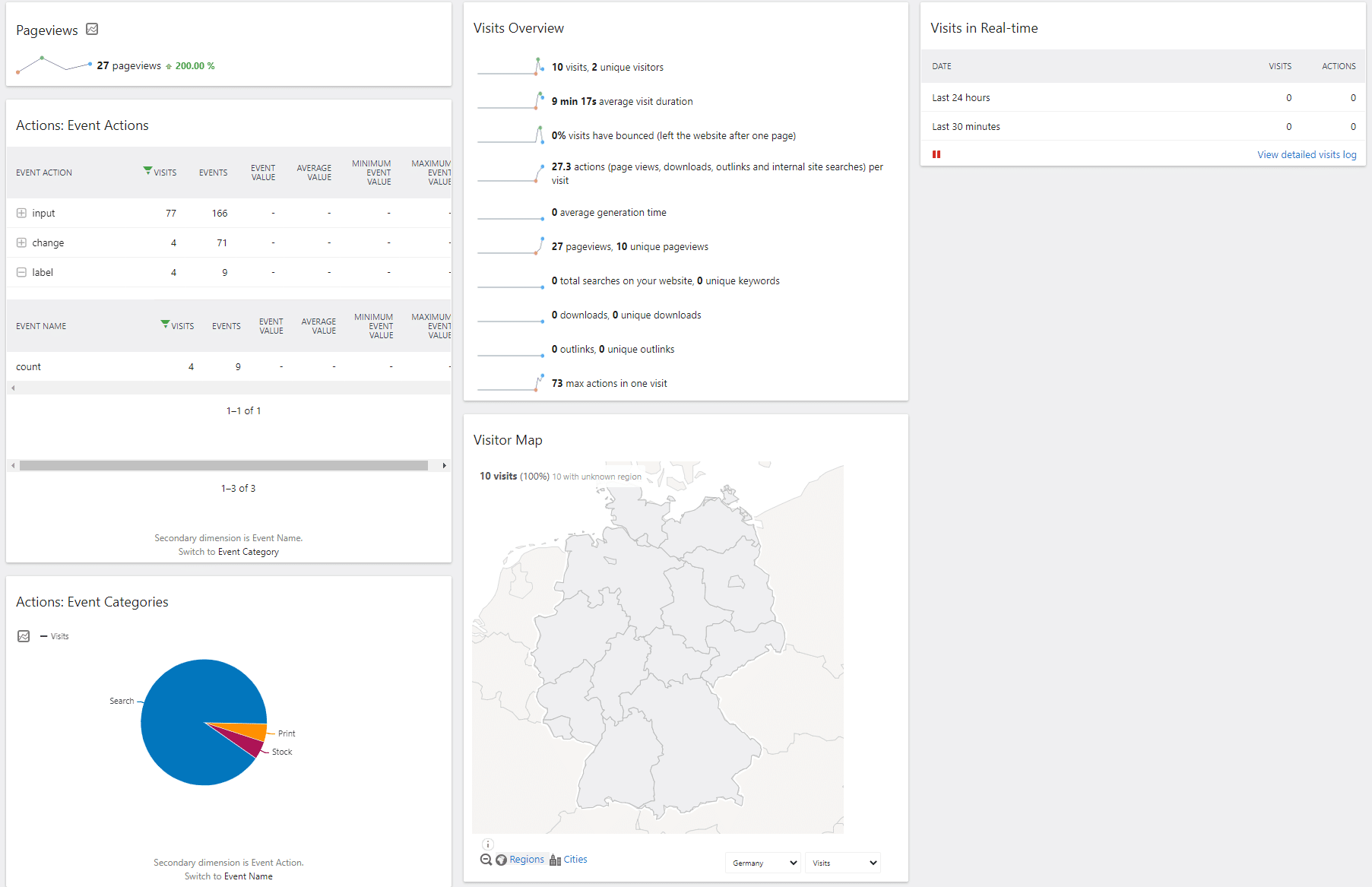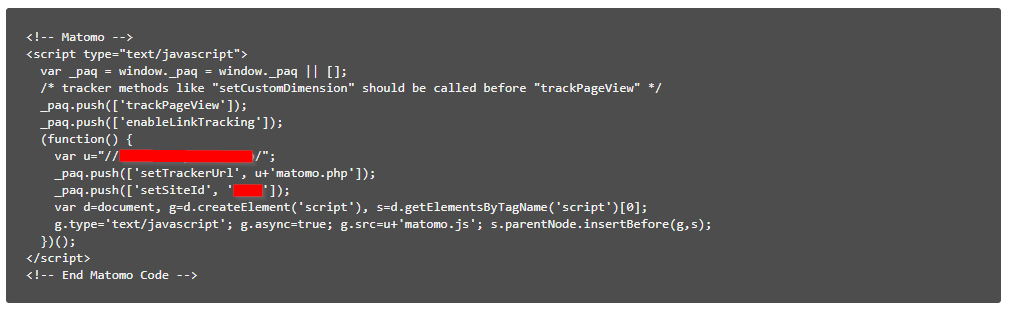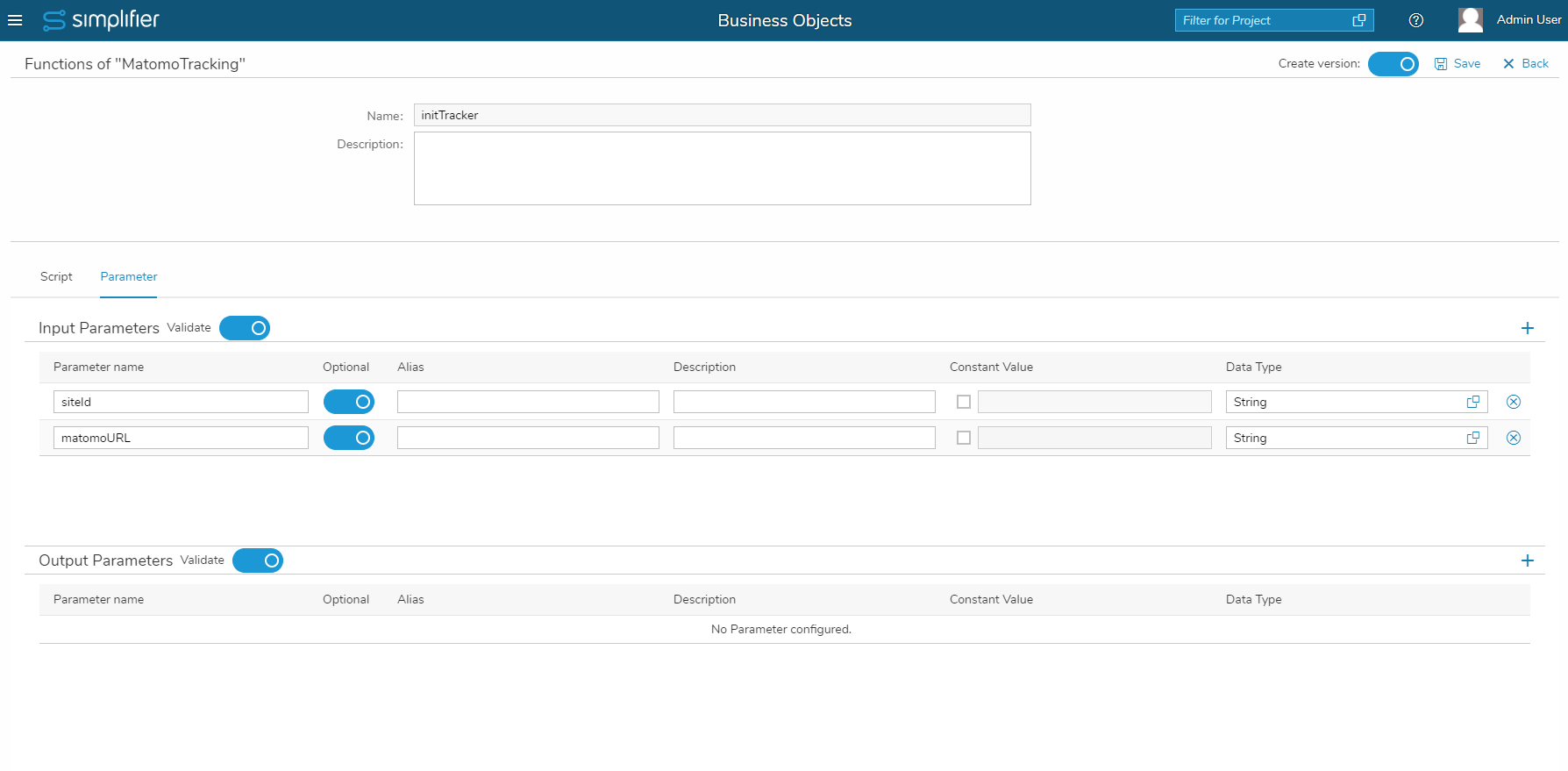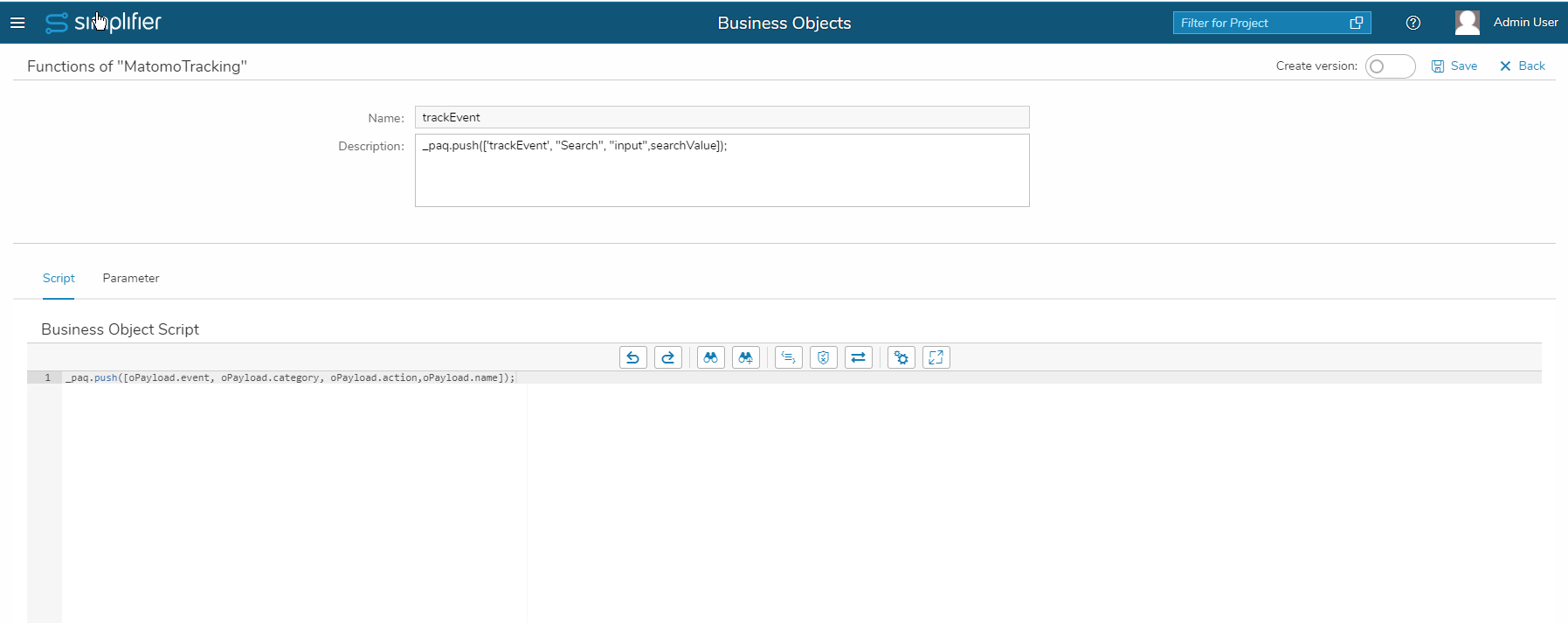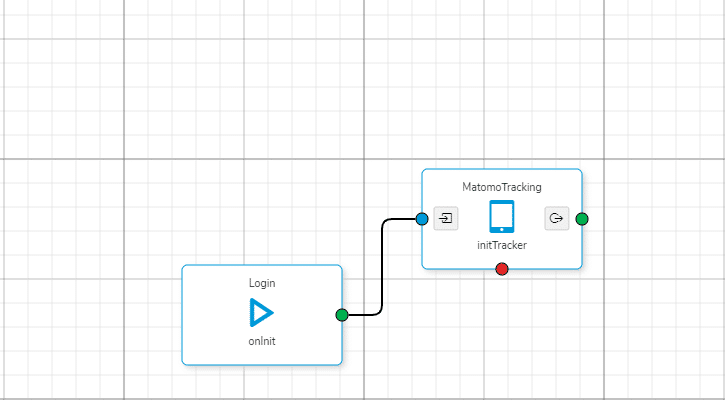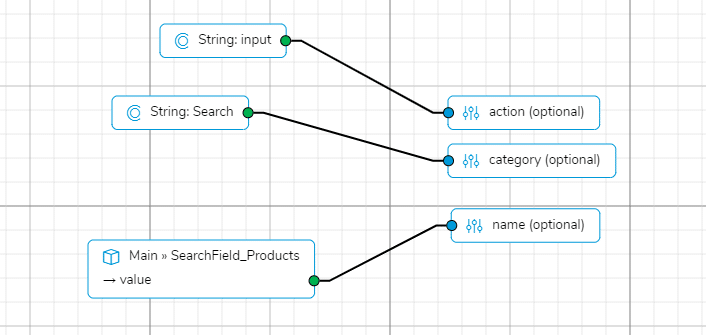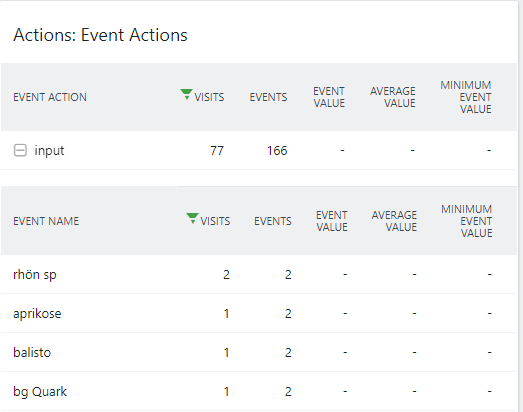Warum Web Analytics für Business-Apps?
Wenn Sie Nutzungsdaten für Ihre Geschäftsanwendungen sammeln möchten, bietet die Webanalysesoftware nützliche Einblicke und Antworten auf Fragen wie
- Wie viele Benutzer verwenden die App?
- Wie hoch ist die durchschnittliche Besuchsdauer des Benutzers?
- Woher kommen die Benutzer (geografisch)?
- Mit welchen Endgeräten wird Ihre App genutzt?
- Welche Aktionen wurden von Benutzern in Ihren Apps durchgeführt?
- Wie können einzelne Ereignisse innerhalb der App verfolgt werden?
- … und vieles mehr
Die Definition von Leistungs- und Erfolgsmetriken für Ihre Geschäftsanwendungen gibt Ihnen die Möglichkeit, Key Performance Indicators (KPI) zu verfolgen, zu messen und zu melden, die den Return on Investment Ihrer App fördern.
Voraussetzungen
- Simplifier Server mit einer Business App, für die Sie Nutzungseinblicke erhalten möchten
- Webanalyse-Software z.B. Matomo, Google Analytics, SAP Web Analytics o.ä.
- In diesem Beispiel schauen wir uns Matomo Analytics an, das Open Source ist und viele Einblicke in die Nutzung von Web- / Mobilanwendungen bietet.
Weitere Informationen zu Matomo finden Sie auf der Matomo Website
Schritt 1 – Holen Sie sich den Tracking-Code
Abhängig von der Webanalyse-Software Ihrer Wahl loggen Sie sich in das Matomo-Backend ein und erwerben den JS-Tracking-Code.
Der Tracking-Code sieht folgendermaßen aus:
Wir kopieren diesen Code in die Zwischenablage und erstellen ein neues clientseitiges Business Objekt auf Ihrem Simplifier Server.
Nennen wir es “MatomoAnalytics”.
Nun erstellen wir eine neue Funktion innerhalb des Business Objekts namens “initTracker”.
Wir müssen Parameter mit den Namen “siteId” und “matomoURL” vom Typ “String” eingeben, die wir im Code unserer Funktion verwenden werden:
Als Nächstes fügen wir den Tracking-Code ein, den wir zuvor kopiert haben, ohne die Skript-Tags, der wie folgt aussieht:
Nun werden wir die Attribute “setTrackerUrl” und “setSiteId” durch unsere zuvor erstellten Eingabeparameter ersetzen.
Auf Eingabeparameter von Client Side Business Objects kann über “oPayload.nameofParameter” zugegriffen werden, also in unserem Fall: oPayload.matomoURL und oPayload.siteId
Wir können nun den Wert der Eingabeparameter auf unsere siteID und die URL der Matomo-Installation setzen:
Nachdem wir nun unsere initTracker-Funktion fertig haben, erstellen wir eine weitere Funktion innerhalb unseres Client Side Business Object, nennen wir sie “trackEvent” und erstellen die folgenden Eingabeparameter:
Alle Ereignisse, die wir verfolgen möchten, werden durch den folgenden Code ausgelöst:
_paq.push([eventType, eventCategory, eventAction,eventName]);
In unserem Fall verwenden wir die erstellten Eingabeparameter, um sie als Variablen wie folgt verwenden zu können:
_paq.push([oPayload.event, oPayload.category, oPayload.action,oPayload.name]);
Um z.B. eine Suche zu verfolgen:
_paq.push(['trackEvent', "Search", "input",searchValue]);
Innerhalb unserer App, für die wir Nutzungsstatistiken sammeln möchten, rufen wir einfach die “initTracker”-Funktion unseres Business Objekts “onInit” unseres ersten Bildschirms auf, um den Tracker zu initalisieren:
Jedes Mal, wenn wir nun ein bestimmtes Ereignis verfolgen möchten, rufen wir einfach die Funktion “trackEvent” unseres clientseitigen Business Object auf und übergeben die Werte, die wir verfolgen möchten:
Wenn wir beispielsweise die Suche in unserer App verwenden, wird dies verfolgt und auf dem Matomo Analytics Dashboard angezeigt:
Das war’s, jetzt können Sie dieses Beispiel erweitern, um alle Arten von Ereignissen in Ihrer App zu verfolgen. Viel Spaß!
Schritt 2 – Laden Sie das Beispiel-Business-Objekt aus dem Marketplace herunter