Ziel dieses Tutorials
Bevor wir beginnen, möchte ich Ihnen einen Überblick über die Möglichkeiten geben, wie wir SAP integrieren können.
Wir bieten derzeit 3 verschiedene Arten von Steckverbindern an
Bevor wir beginnen, möchte ich Ihnen einen Überblick über die Möglichkeiten geben, wie wir SAP integrieren können.
Wir bieten derzeit 3 verschiedene Arten von Steckverbindern an
In diesem Tutorial verwenden wir den SAP RFC Connector, der unser am häufigsten verwendeter Connector für die SAP-Integration ist.
Es ist einfach und vielseitig, funktioniert aber auch mit jedem SAP onPremise System und gewährleistet so maximale Integrierbarkeit.
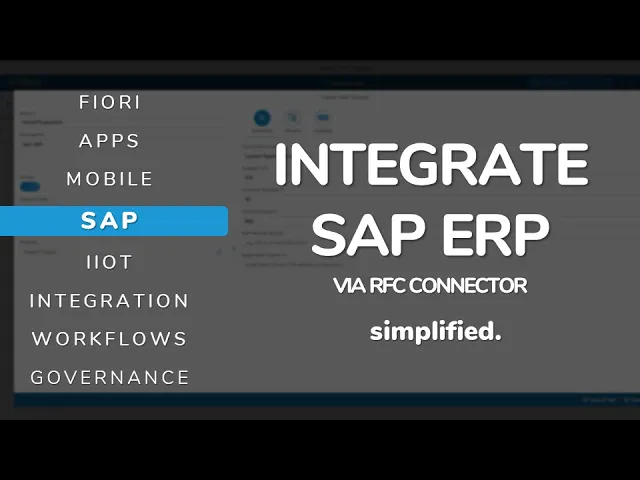
Um eine erfolgreiche Verbindung zu Ihrem SAP-System herzustellen, müssen Sie die folgenden Details kennen:
die IP-Adresse des SAP-Applikationsservers,
die Instanznummer,
die System-ID
und optional: ein SAP Router oder Message Server
Der SAP-Benutzername und das SAP-Kennwort mit den entsprechenden Berechtigungen
und eine offene Netzwerkverbindung zu Ihrem SAP-System
Die Verbindungsdetails finden Sie in Ihrer SAP-Anmeldemaske
Um den RFC-Wizard ausführen zu können, benötigt Ihr SAP-Benutzer die folgenden Rechte in SAP:
Beginnen wir nun damit, zur Übersicht für Konnektoren zu gehen, auf die Registerkarte SAP-System zu klicken und ein neues SAP-System zu erstellen.
Zuerst müssen wir unserem neuen SAP-System einen Namen und eine Beschreibung geben.
Die Option für Verbindungstyp ist der benutzerdefinierte Anwendungsserver, der bereits ausgewählt ist.
Um die Aktion abzuschließen, klicken wir auf Speichern und testen, damit wir die Erreichbarkeit testen können.
Hinweis: Wenn das SAP-System nicht erreichbar ist, ist entweder die Adresse falsch oder das Netzwerk kann nicht erreicht werden.
Großartig.
Jetzt haben wir unser System erfolgreich erstellt!
Lassen Sie uns nun die Backend-Authentifizierung über einen technischen SAP-Benutzer erstellen.
Gehen Sie zur Login-Übersicht und fügen Sie eine neue Login-Methode hinzu.
Erstellen Sie eine neue Benutzer-und Kennwortanmeldemethode .
In unserem Fall SAPD4TechnicalUser, und füllen Sie die zugehörigen Authentifizierungsdaten aus.
Ok, nachdem alle Voraussetzungen definiert sind, erstellen wir nun einen neuen SAP RFC Connector zum Auslesen einer Liste von Anlagen einer Anlage.
In der SAP-Sprache wird dies als Technische Plätze bezeichnet.
Wir geben dem Konnektor den Namen SAP Assets.
Für unseren aktiven Endpunkt wählen wir die benutzerdefinierte Option.
Wir wählen unser SAP-System aus.
Der Verbindungspool ist bereits ordnungsgemäß konfiguriert.
Für unsere Login-Methode wählen wir unsere zuvor erstellte Login-Methode aus.
Der SAP RFC Connector verwendet die offizielle SAP-Funktion zum Auslesen der Asset-Liste.
Unser Connector Wizard erstellt automatisch den Konnektoraufruf für diesen Funktionsbaustein, der den Betrieb der Datenquelle darstellt.
Dazu müssen wir nur nach dem Namen des benötigten Funktionsbausteins BAPI_FUNCLOC_GETLIST suchen.
Der Assistent führt Sie durch die restlichen erforderlichen Schritte.
Nachdem wir den Anruf erstellt haben, müssen wir den Anruf testen, um sicherzustellen, dass er ordnungsgemäß funktioniert.
Wir wollen alle Assets unseres fiktiven Werks in München lesen.
Diese Pflanze hat die ID 1000.
Also fügen wir mit der Option EQ einen neuen Auswahlparameter hinzu, der für gleich steht.
Die ID der Anlage muss als Parameter Low gesetzt werden und das Vorzeichen muss i für include sein.
Nachdem alle erforderlichen Parameter festgelegt sind, können wir nun unseren Konnektoraufruf testen.